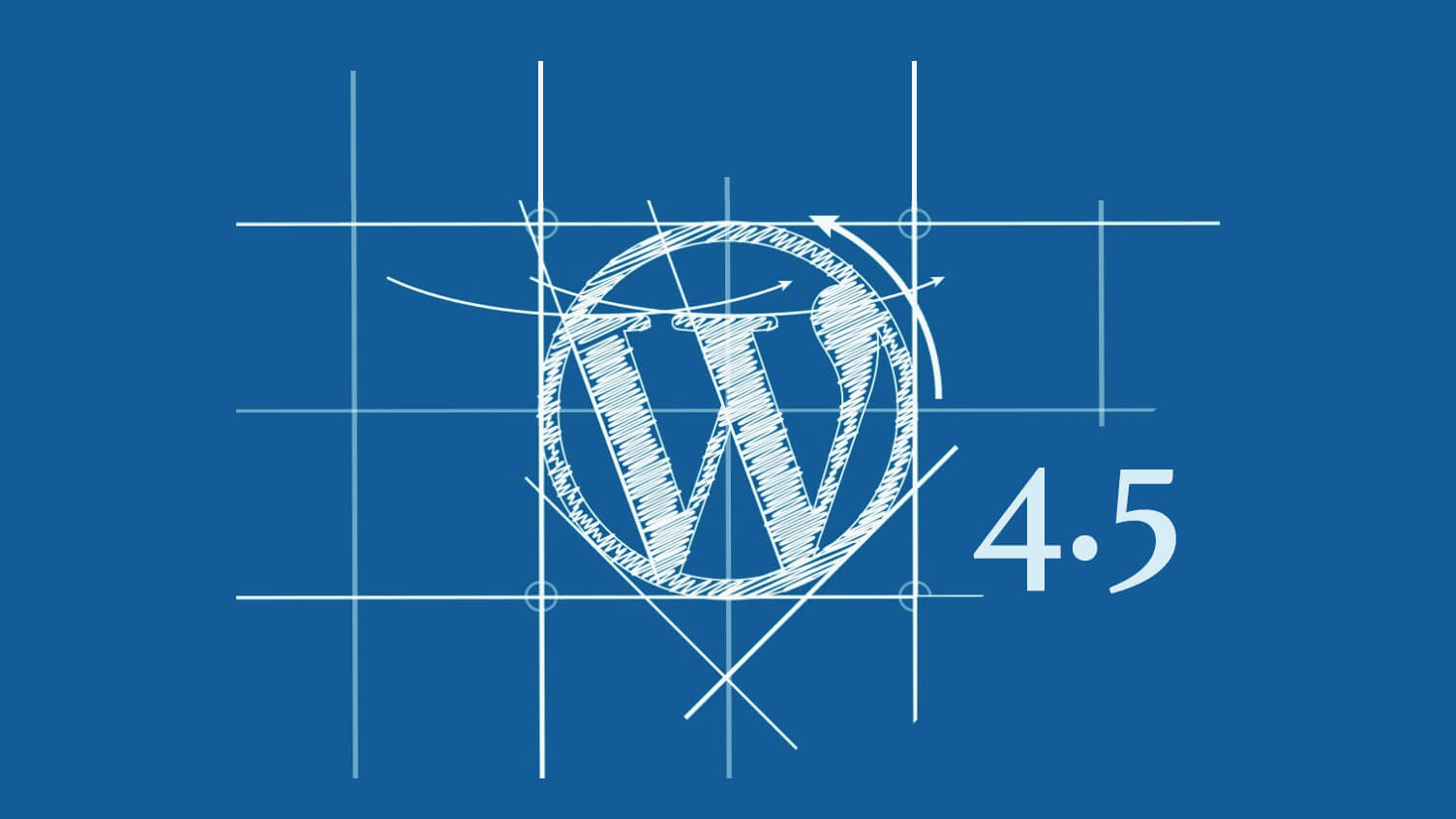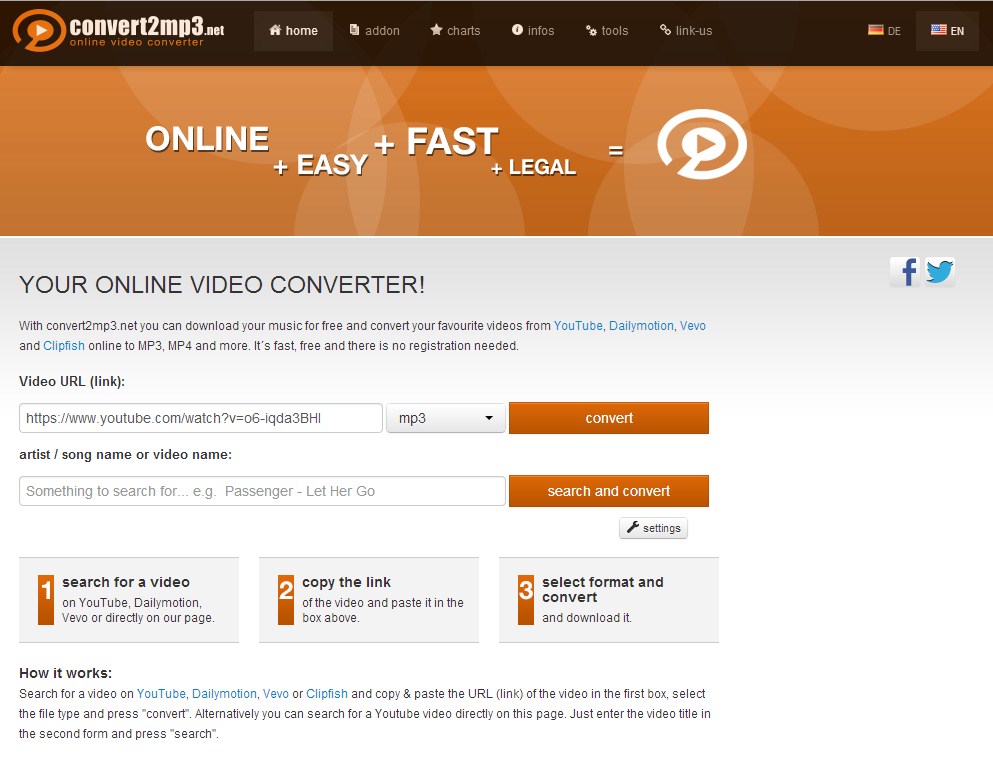SERIE DI TRUCCHI PER IL VOSTRO PC
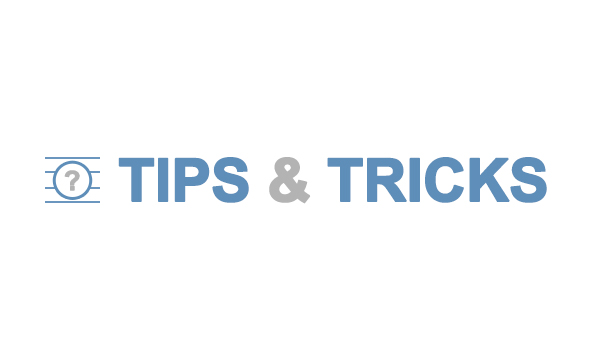
Ecco una prima raccolta di tips&tricks relativi a Windows 7, con tanto di combinazione di tasti:
- In Windows 7 è possibile ancorare le finestre trascinandole nel lato destro o sinistro del desktop. Operazione che potete eseguire più velocemente tramite le seguenti combinazioni:
Win+Freccia sn e Win+Freccia dx
Win+Freccia Su e Win+Freccia Giù per minimizzare e massimizzare la finestra corrente
Win+Shift+Freccia Su e Win+Shift+Freccia Giù massimizza e ripristina le dimensioni verticali - Se volete visualizzare il vostro desktop su un monitor o proiettore esterni, vi basta premere la combinazione Win+P oppure avviare l’applicazione displayswitch.exe. Vi si presenterà una schermata simile a quella nella foto sopra.
- Per evidenziare la finestra corrente e nascondere tutte le altre correntemente aperte premete Win+Home.
- Win+Shift+Freccia Sn e Win+Shift+Freccia Dx per spostare le finestre da un monitor ad un altro.
- Per aprire una finestra dos dalla locazione corrente, vi basta premere il tasto Shift mentre selezionate una voce dal menu contestuale.
- Alcuni degli sfondi disponibili sono contestualizzati in base al Paese, altri sono in una folder nascosta. Per poterli visualizzare tutti vi basta andare su C:\Windows\Globalization\MCT.
- Potete registrare delle azioni che eseguite all’interno del sistema operativo tramite il programma psr.exe che trovate anche nel pannello di controllo nella voce “Record steps to reproduce a problem”.
- Su Windows 7 troverete il carattere Gabriola, un bellissimo font decorativo.
- Se Explorer 8 vi sembra troppo pesante all’avvio, allora dovrete togliere qualche addons. Andate sul menu Tools, selezionate Manage Add-ons e provate a togliere qualche plugin.
- Se potete, utilizzate una penna USB (vi basta da 4 GB) per installare Windows 7, è veramente veloce, molto di più che utilizzare un DVD. Formattatela FAT32 e copiate la ISO da installare con il seguente comando xcopy e:\ f:\ /e /f.
- Se vi manca la barra degli strumenti quick launch nella task bar, ripristinatela scrivendo il seguente percorso %userprofile%\AppData\Roaming\Microsoft\Internet Explorer\Quick Launchnella finestra di aggiunta nuova Barra degli strumenti.
- Con il comando Win+Spazio azionerete l’aero peek, per vedere tutte le icone ed i gadget installati sul vostro desktop.
- Ctrl+Shift vi permetterà di eseguire un programma direttamente come amministratore.
- Se vi serve aprire un’istanza di un’applicazione che state utilizzando, non ricorrete al menu Start…cliccate nell’icona della taskbar del programma premendo Shift.
- Per avviare direttamente nella schermata del nostro computer il file manager modificate il target del collegamento ad explorer in %SystemRoot%\explorer.exe /root,::{20D04FE0-3AEA-1069-A2D8-08002B30309D}
- Quando premete doppio click su un file immagine di CD o DVD (ad esempio .iso) vi si aprirà un finestra di ISO Burning che vi permetterà di procedere con la masterizzazione
- Ora potete eseguire l’ottimizzazione della visualizzazione del testo con cttune.exe e la calibrazione del colore con dccw.exe anche sul monitor del vostro PC
- Trascinate le vostre applicazioni preferite all’interno della taskbar
1) Problem Steps Recorder
Sicuramente ci sarà capitato di aiutare parenti ed amici nella risoluzione di una problematica relativa al sistema operativo o ad un software in particolare. Spesso, però, il problema ci viene descritto in maniera troppo generica, e non riusciamo a cogliere quale sia la reale difficoltà. A tal proposito, Windows 7 ci viene incontro con il tool Problem Steps Recorders.
Per utilizzare questo programmino è necessario cliccare su Start, scrivere PSR e premere Invio, quindi cliccare su Start Record. In questo modo, l’applicativo registrerà ogni click e pulsante premuto, salverà delle istantanee del desktop e inserirà il tutto in un singolo file complesso MHTML, per essere spedito via posta elettronica al “guru” di turno.
2) Creazione e mounting dei file VHD
Il software Virtual PC di Microsoft crea i drive virtuali in file VHD, e Windows 7 è in grado di montare questi file direttamente in modo da averne l’accesso nei sistemi host. Perfare ciò è necesario cliccare su Start e digitare diskmgmt.msc e premere Invio. Dalla finestra che si aprirà clicchiamo su Action → Attach VHD e scegliamo il file che preferiamo caricare. In questo modo, in Explorer apparirà il drive virtuale che potrà essere esploraro, copiato o scritto così come ogni altro drive. Per creare un nuovo drive virtuale è invece necessario cliccare su Action → Create VHD.
3) Startup Repair
Sebbene Seven, giunto in stadio di Beta 1, sia divenuto alquanto stabile, è sempre possibile imbattersi in qualche problema che potrebbe a volte impedire il boot del sistema, persino in modalità provvisoria. E’ un bel problema, soprattutto se non disponiamo di un CD o DVD per reinstallare il sistema operativo. Per aggirare l’ostacolo, Seven ci mette a disposizione lo strumento Startup Repair, raggiungibile da Start → Maintenance → Create a System Repair Disk. In questo modo verrà creato un disco di emergenza avviabile da sfruttare per ripristinare il PC in caso di danni evidenti.
4) Passaggio al proiettore
Windows Seven fornisce un modo molto rapido per passare dalla visualizzazione su un display ad un altro o su un proiettore: è necessario premere la combinazione di tasti Win+P oppure eseguire DisplaySwitch.exe e scegliere il display da utilizzare. Nel caso in cui disponiamo di un unico monitor, tale funzionalità viene automaticamente disattivata.
5) Settaggio del time zone
Gli amministratori di sistema apprezzeranno la nuova utility da riga di comando tzutil.exe, che consente di settare il time zone del PC tramite script. Ad esempio, per impostare il time zone al GMT (Greenwich Mean Time) è necessario utilizzare il comando: tzutil /s “gmt standard time”
Il comando “tzutil /g” mostra il time zone corrente; “tzutil /l” elenca tutti i possibili time zone; “tzutil /?” visualizza i dettagli sul funzionamento del comando.
6) Calibrazione dello schermo
I colori che visualizziamo sul monitor di un PC dipendono non solo dal monitor stesso, ma anche dei settaggi dei driver della scheda video, luminosità, contrasto ed altri fattori, ma ancora gli utenti continuano ad utilizzare il profilo colori classico di Windows. Seven consente di effettuare un’ottimale calibrazione dello schermo tramite il Display Colour Calibration Wizard, che permette di scegliere luminosità, contrasto e setting dei colori e ottimizzare la visualizzazione dei caratteri mediante ClearType. Per raggiungere il tool è necessario cliccare su Start, scrivere DCCW e premere Invio.
7) Rimozione della scritta “Send Feedback”
Microsoft tiene molto all’invio di feedback da parte degli utenti sull’utilizzo di Seven. Tuttavia l’apposito pulsante è collocato in ogni finestra, ed è effettivamente un po’ troppo visibile. Dopo aver inviato i nostri feedback ed aver fornito il nostro contributo, possiamo rimuovere il collegamento mediante REGEDIT: è infatti necessario raggiungere la directory HKEY_CURRENT_USER\Control Panel\Desktop e settare il valore della chiave FeedbackToolEnabled a 0, quindi riavviare il PC. Nel caso volessimo ripristinare la funzionalità bisogna cambiare il valore della chiave a 3.
8) Dove sono i miei drive?!
Nel caso in cui il nostro PC includa un lettore di schede di memorie Windows 7 potrebbe non visualizzarlo in Computer. Non è un bug, ma una scelta nella programmazione del nuovo sistema operativo: i drive che non contengono nulla al loro interno (ad esempio i card reader) non sono visualizzati. In ogni caso, è sempre possibile visualizzarli togliendo il segno di spunta da “Hide empty drives in the computer folder” da Tools → Folder Options → View.
9) Problemi… sonori
Windows 7 Beta include un fastidioso bug: la versione del Media Player 12, infatti, aggiunge i metadata mancanti ai nostri MP3 (tra cui l’album di appartenenza del brano), ma questo spesso ha come rovescio della medaglia la perdita dei primi pochi secondi del brano. Per risolvere la problematica è necessario installare un bug fix, prontamente reso disponibile da Microsoft al seguente link: http://support.microsoft.com/kb/961367 . Forse è superfluo ricordare di backuppare sempre la nostra raccolta di brani MP3!
10) Apertura delle cartelle in nuovi processi
Come impostazione di default Windows 7 apre le cartelle nello stesso processo. Sebbene questa soluzione salva risorse di sistema, se una cartella va in crash ne risente l’intera shell. Se il sistema appare instabile o siamo soliti eseguire procedure in Explorer che potrebbero causare dei crash, possiamo scegliere di aprire le finestre in processi distinti. Per far ciò ci basta aprire Computer, premere shift e doppiocliccare sul drive, quindi selezionare l’opzione “Open in new process”. La cartella sarà avviata in un processo separato, quindi eventuali crash saranno maggiormente isolati.
11) Compatibilità audiovideo
Windows Media Player 12 include molti nuovi codec nativamente, che consentono di riprodurre una vasta gamma di file audio e video. Tuttavia alcuni codec mancano, ma è possibile ovviare a questo piccolo problema scaricando la prima raccolta free di codec per Windows 7, al seguente link www.shark007.net/win7codecs.html
12) Le scorciatoie da tastiera
Windows Seven supporta nuove interessanti scorciatoie da tastiera:
Alt + P
Visualizza/nascone il pannello di anteprima di Explorer
Windows Logo + G
Visualizza i gadget sulle altre finestre
Windows Logo + + (tasto più)
Zoom in, dove possibile
Windows Logo + – (tasto meno)
Zoom out, dove possibile
Windows Logo + Up
Ingrandisce a tutto schermo la finestra attiva
Windows Logo + Down
Riduce a icona la finestra attiva
Windows Logo + Left
Ingrandimento della finestra sulla parte sinistra dello schermo
Windows Logo + Right
Ingrandimento della finestra sulla parte sinistra dello schermo
Windows Logo + Home
Ripristina / riduce a icona tutto tranne la finestra attiva
13) Caricare Internet Explorer più velocemente
Alcuni componenti aggiuntivi di Internet Explorer possono richiedere più tempo per avviarsi, riducendo le performance del browser. Tuttavia Internet Exploer 8 può aiutarci a individuare i componenti più “pesanti”: è infatti necessario cliccare su Tool → Manage Add-ons e controllare il tempo di caricamento (Load Time) nella colonna sulla destra, in modo da visualizzare quale estensione del browser sta rallentando il sistema.
14) Deframmentazioni in parallelo
Il defrag standard di Windows Seven offre più controlli rispetto a quello proposto con Vista, ed anche la versione da riga di comando consente di usufruire di nuove interessanti feature. Ad esempio, l’opzione /r consente di eseguire la deframmentazione di più partizioni in parallelo. L’opzione /h esegue la deframmentazione ad una priorità più elevata, mentre l’opzione /u visualizza un report a video aggiornato in modo da seguire le fasi in corso durante la procedura di compattazione dei file su disco. E’ quindi possibile eseguire direttamente il comando defrag /c /h /u /r per sfruttare tutti questi benefici contemporaneamente.
Multi-Monitor Windows Management
Utilizzando le combinazioni di tasti Win+Shift+Freccia Sinistra e Win+Shift+Freccia Destra gli utenti potranno passare le finestre da un monitor ad un altro (in caso di configurazione multi monitor), lasciandole nella stessa pozione rispetto all’angolo in alto a sinistra del monitor.
Prompt dei Comandi da Qui
Uno dei più popolari “power toys” in Windows XP era “Open Command Prompt Here”, che permetteva di utilizzare la shell grafica per navigare nel file system e utilizzare il menu contestuale per aprire un prompt dei comandi nella cartella di lavoro corrente. In Windows 7 (e in Windows Vista), è sufficiente tenere premuto il tasto shift ed accedere al menu contestuale per ottenere il medesimo effetto. Se la cartella di lavoro corrente è una location di rete, verrà automaticamente mappata un lettera di unità.
È un Villaggio Globale
Windows 7 mette a disposizione un set di wallpaper che si abbinano al paese scelto in fase di installazione di Windows. Vengono infatti installati diversi set di sfondi in base alla lingua scelta dall’utente. Tutti gli altri sono disponibili ugualmente in una cartella nascosta (dovrete abilitarne la visualizzazione in Opzioni Cartella). In C:\Windows\Globalization\MCT si possono trovare una serie di immagini nella cartella Wallpaper per ciascun paese. Basterà fare doppio-clic sul file di tema nella cartella Theme per mostrare a rotazione tutte le immagini dedicate a quella regione (alcuni paesi contengono per ora un set generico di immagini contenitore).
La Scatola Nera
Windows 7 include il “Problem Steps Recorder”, strumento di cattura schermo molto semplice che permette di registrare rapidamente una serie di azioni. Una volta premuto “record”, lo strumento registra i movimenti del mouse e l’uso della tastiera e salva degli screenshot con tutti i commenti che si scelgono di associare alle azioni. Una volta finita la registrazione, lo strumento salva tutto in un file ZIP, che contiene una “slide show” HTML-based dei passaggi registrati. Il programma di chiama psr.exe; è possibile trovarlo nel Pannello di Controllo sotto “Record steps to reproduce a problem”.
Windows 7… Che Carattere!
Windows 7 include un pulsante “Install” nell’applicazione visualizzatore di caratteri installati nel sistema che permette di eseguire il processo di installazione di nuovi font. Windows 7 include molti altri miglioramenti per la gestione dei caratteri come: raggruppamento di stili multipli, capacità di nascondere i caratteri in base alle impostazioni regionali, un nuovo motore di rendering del testo basato sulla DirectWrite API e supporto per più di 4 stili “standard” nella finestra comune di scelta carattere.
Gabriola
Windows 7 include Gabriola, un carattere elaborato di Tiro Typeworks che sfrutta l’OpenType Layout per offrire una varietà di set stilistici, abbellimenti e legature di ornamento.
Chi ha mi rubato il Browser?
Una delle più utili aggiunte in Internet Explorer 8 è “l’instrumetation” nella funzione di gestione degli Add-ons. Basterà cliccare Tools / Manage Add-ons e scorrere a destra la lista per visualizzare i tempi di caricamento delle estensioni. L’utente potrà quindi scegliere di disattivare quelle estensioni che causano un rallentamento nell’avvio del browser.
Personalizza l’Arredamento
In Windows 7 le icone nella nuova taskbar non sono fissate sul posto, è possibile riordinarle a proprio piacimento, che siano collegamenti pinned o applicazioni in esecuzione. Una volta ordinate, l’utente potrà far partire una nuova istanza di una qualsiasi delle prime 5 icone premendo Win+1, Win+2, Win+3, etc. Allo stesso modo è possibile trascinare le icone del system tray per riordinarle, o spostarle dentro o fuori la lista di icone nascoste.
Installazione da Penna USB
Con Windows 7 è possibile utilizzare una penna USB per installare velocemente il sistema su macchine che non includono lettori DVD. Basterà copiare l’immagine ISO di Windows 7 sulla memoria USB utilizzando per esempio il comando xcopy (con switch /e /f).
Avvio Veloce… A Volte Ritornano
Il vecchio Avvio Veloce è disabilitato in modo predefinito in Windows 7 e non è presente nella lista di toolbar disponibili (le sue funzionalità sono infatti integrate nella nuova taskbar). Esiste tuttavia un modo di riabilitarlo: 1. Cliccare col destro sulla taskbar e scegliere Toolbars / New Toolbar.2. Nella finestra di selezione cartella, inserire la seguente stringa e premere OK:
%userprofile%\AppData\Roaming\Microsoft\Internet Explorer\Quick Launch
- Disattivare l’impostazione “lock the taskbar” e cliccare col destro sulla barra di separazione. Assicurasi che “Show text” e “Show title” siano disattivati e la visuale sia impostata su “small icons”.4. Utilizzare le linee di separazione per riordinare gli elementi, e quindi bloccare nuovamente la taskbar.
Trascina e Vai
La funzione Jump Lists sostituisce in Windows 7 il menu contestuale right-click predefinito nella nuova taskbar; un altro modo per accedere alle jump list è quello di cliccare col tasto sinistro del mouse sull’icona ed eseguire un leggero trascinamento verso l’alto. Questo comportamento è stato progettato per i dispositivi touch-enabled. Anche in IE8 è possibile sfruttare questo “swoosh” (trascinamento); nella barra degli indirizzi un trascinamento in basso sul testo mostra una lista di destinazioni dalla cronologia del browser, dai preferiti, etc.
Supporto per gli Standard
In Windows 7 WordPad è ora capace di leggere e scrivere documenti in formato Word 2007-compatibile Office Open XML (OOXML) ed anche OpenDocument (ODF).
Windows Vista-Style Taskbar
Gli utenti che preferiscono la vecchia taskbar di Vista alla rinnovata di Windows 7 possono facilmente personalizzarne il look per assomigliare alla vecchia versione: 1.Cliccare col destro sulla taskbar e scegliere “proprietà”. 2. Selezionare il checkbox “small icons”. 3. Sotto l’impostazione “taskbar buttons” scegliere “combine when taskbar is full”. Non si otterrà un versione identica dal punto di vista dell’aspetto, ma le funzionalità saranno molto simili a quelle della vecchia taskbar
Direttamente sul Desktop
Il piccolo rettangolo posizionato in basso a destra della taskbar offre la funzionalità “Aero Peek”, che permette di visualizzare tutti i gadget o le icone posti sul desktop (Mostra Desktop). La stessa funzione è accessibile tramite Win+Spazio.
Eseguire con Diritti Elevati
Per lanciare rapidamente un applicazione taskbar-docked come amministratore di sistema è sufficiente tenere premuti Ctrl+Shift e cliccare sull’icona nella taskbar.
Un’altro dello stesso, per favore
Se è già presente una applicazione aperta sul desktop, e l’utente desidera aprire una seconda istanza della stessa applicazione, non dovrà tornare sul menu Start; basterà tenere premuto il tasto shift e cliccare sulla icona nella taskbar (oppure cliccare col tasto centrale del mouse). Sarà aperta un nuova istanza dell’applicazione invece di invocare quella esistente.
Windows Switching Specializzato
Un’altra funzionalità per utenti esperti è la possibilità di eseguire una sorta di passaggio “Alt+Tab” tra finestre che appartengono ad un’unica applicazione. Basterà tenere premuto il tasto Ctrl e cliccare ripetutamente sull’icona dell’applicazione interessata.
Attraversare la Taskbar
La combinazione di tasti Win+T sposterà il focus sulla taskbar, consentendo di usare poi i tasti freccia per selezionare una finestra o un gruppo, e il tasto Invio per lanciarli o attivarli. Per uscire da questa modalità si potrà premere il tasto Esc.
Trucco Widescreen
La Taskbar di Windows 7 è stata ottimizzata per essere utilizzata in verticale al lato dello schermo, un opzione sempre più desiderabile, considerata la diffusione degli schermi widescreen, che permette di godere di uno spazio di lavoro più proporzionato.
Cartelle Più Usate in Evidenza
Se si utilizzano sempre le stesse 4 o 5 cartelle, è possibile fissarle all’interno dell’icona della taskbar di Explorer. Tenendo premuto il tasto destro del mouse e trascinando la cartella sulla taskbar, questa verrà automaticamente “pinnata” nella Jump List di Explorer.
Avviare Explorer da “My Computer”
Coloro che utilizzano più spesso file al di fuori delle cartelle documenti potrebbero voler modificare la cartella predefinita di apertura di Windows Explorer in modo che venga aperto il nodo Computer: selezionate Windows Explorer nel menu Start (cartella Accessori) ed editate le proprietà modificando la destinazione in:
%SystemRoot%\explorer.exe /root,::{20D04FE0-3AEA-1069-A2D8-08002B30309D}
Affinché la modifica funzioni anche per l’icona della taskbar si dovrà eseguire “unpin” e “repin” di Windows Explorer nella taskbar (Win+E tuttavia continuerà a mostrare i documenti come visualizzazione predefinita).
ClearType Text Tuning e Display Color Calibration
Windows 7 include due strumenti, cttune.exe e dccw.exe, disponibili anche nel Pannello di Controllo, che permettono di ottimizzare la visualizzazione di immagini e testo, personalizzando contrasto, luminosità, colore e gamma.
Masterizzare ISO
In Windows 7 è possibile eseguire doppio-clic su una qualsiasi immagine ISO di DVD o CD e lanciare una applicazione che permette di masterizzare l’immagine su un disco vuoto.
Windows Movie Maker
Windows 7 non include uno strumento di editing video. Windows Live Movie Maker è per ora disponibile solo in Beta come parte della suite Windows Live Essentials. È tuttavia possibile utilizzare Windows Movie Maker 2.6 che offre le stesse funzionalità dell’ultimo aggiornamento disponibile per XP. Il software è disponibile gratuitamente su Microsoft Download Center.
Nascondere l’icona di Windows Live Messenger
Una volta installato Windows Live Messenger su Windows 7, il client di instant messaging apparirà di default nella taskbar, permettendo una facile accesso alle sue funzionalità. In caso si volesse mantenere Live Messenger nel system tray come per le precedenti release di Windows, è possibile modificarne il comportamento. Basterà chiudere Live Messenger e modificare le proprietà del collegamento impostando l’applicazione per eseguirsi in modalità di compatibilità con Windows Vista.
Godetevi il Pesce
Molti potrebbero non aver notato l’ironia nel tema predefinito. Il pesce si chiama infatti Betta splendens (si pronuncia Beta).
Quando Tutto il Resto non Funziona
In caso di impossibilità di avvio corretto del sistema, Windows 7 offre la capacità di creare un disco di riparazione del sistema, essenzialmente una versione CD avviabile di Windows che include command prompt e una suite di strumenti di sistema. Per accedere all’utility basta digitare “system repair disc” nel campo di ricerca dello Start Menu.
Associazione File Al Volo
In Windows 7 è possibile sfruttare la nuova Taskbar per eseguire associazioni di tipi fileal volo via drag&drop. Basterà trascinare un file di un documento (come un .doc di Word o una immagine .jpg) sul pulsante della Taskbar relativo all’applicazione che si vuole associare a quel tipo file. Da questo momento tutti i file con quella estensione saranno aperti direttamente con l’applicazione scelta.
Ad esempio scegliere la versione a 64-Bit
Si dice che windows ami la ram. Se si vogliono usare più di 3 GB di RAM, nell’istallazione conviene scegliere la versione di windows 7 a 64 bit, che oltre a riconoscere più ram consente un migliore utilizzo del processore del PC.
Il boot è sicuramente più veloce in windows 7, ma man mano che istalliamo i programmi la velocità decresce come in tutti i Windows. Conviene quindi utilizzare l’utility Startup Delayer che permette di ritardare I tempi delle applicazioni.
Startup Delayer è free, ed è uno dei modi migliori che si conoscono per accelerare un lento PC-boot per tutte le versioni più in uso di windows.
Passare a Chrome
Altra cosa che può velocizzare windows 7 è l’uso di un browser che permette l’apertura delle pagine più velocemente e sicuramente Chrome, secondo gli ultimi test è al primo posto seguito da Firefox 3.5 (che si è piazzato al secondo posto), Internet Explorer 8, Opera 10, e Safari 4.
Tweak Power Settings
Sia Vista che 7 sono configurati per “performance Balanced”.Ma si può fare clic su Start, e selezionare Opzioni risparmio energia e scegliere il piano ad alte prestazioni.
Per esempio, se si sta lavorando su un PC desktop (non è necessario che il disco rigido si spenga dopo 5 minuti, o che la riproduzione di video siano ottimizzati per il risparmio energetico. Dal momento che non si sta cercando di preservare la vita della batteria su quella macchina, si può impostare un piano ad alte prestazioni, ricambiando poi al bisogno.
Rimuovere Superbar: l’eye candy ha un costo.
Questo riguarda anche Vista.
Si può Aprire il Pannello di controllo, opzioni prestazioni” alla scheda “Effetti visivi”. Regola l’aspetto e le prestazioni di Windows. Scegli Regola per ottenere le migliori prestazioni, e quindi fare clic su Applica.
Dopo pochi secondi si vedrà un’interfaccia di Windows, decisamente più chiara – e si potrà godere di una risposta molto più performante per le prestazioni. Se l’aspetto è troppo duro, è possibile scegliere l’opzione personalizzata e quindi selezionare gli effetti che si desidera ripristinare. Basta ricordare: più si attiva, maggiore è la performance
Rimuovere tutto il software inutile messo dai produttori di PC.
Ci sono programmi o giochi chiaramente inutili ed è meglio dare una bella pulita si può usare
Revo Uninstaller stando ovviamente attenti a non eliminare programmi essenziali per il funzionamento del PC.
Eliminare il ritardo Aero
Della funzionalità Aero peek si è molto parlato e riguarda la possibilità di guardare attraverso le finestre aperte del desktop facendole divenire trasparenti non appena si posiziona il cursore del mouse sopra il riquadro che si trova in fondo a destra nella super taskbar.
Anche qui è possibile andando nell’editor del registro di sistema, creare un nuovo valore Dword e digitare il numero dei millisecondi che si vuole prima che le finestre divengano trasparenti, oppure 0 e diverranno trasparenti alla velocità della luce.
Da start— regedit—invio
Recarsi nella cartella HKEY_CURRENT_USER \ Software \ Microsoft \ Windows \ CurrentVersion \ Explorer \ Advanced.
Clic con il destro in un’area vuota nel riquadro di destra e si deve impostare nuovo— Valore DWORD (32-bit). Il nome saràDesktopLivePreviewHoverTime e per impostazione predefinita Windows assegnerà il valore di 0. A questo punto basta riavviare il computer.
Quali sono le risorse di sistema consigliate affinchè Windows XP funzioni al meglio?
Microsoft sostiene che per installare il suo sistema operativo sia sufficiente disporre di una macchina con processore 233 Mhz, 128 Mb di RAM (sul sito di Microsoft si parla addirittura di 64 Mb), 1,5 Gb di spazio libero su disco e una scheda video VGA, oltre, naturalmente, un’unità cdrom. Le risorse reali, sono un processore a 600 Mhz, almeno 256 Mb di RAM e, per esagerare, 8 Gb di disco fisso.
Ho perso il product key di Windows, come posso recuperarlo?
Non c’è la possibilità di fare questo, se non con programmi di terze parti. Su internet si può cercare il programma “ViewkeyXP”. dopo averlo scaricato (pesa solo 32kb) e lanciato, comparirà il codice di installazione di Windows XP. Oppure, anche, http://www.majorgeeks.com/download4138.html
Posso salvare tutti gli aggiornamenti scaricati da Windows Update?
Grazie al Catalogo di WIndows Update, è possibile salvare tutti gli aggiornamenti sul proprio computer, oppure masterizzarli su un Cd-rom. Con la connessione ad internet, avviate Windows Update, da Start – Tutti i programmi – Windows Update. Nella pagina che si apre nel browser, concentratevi sulla sinistra, dove si trova la sezione “Altre opzioni”. Fate clic sul collegamento “Personalizza Windows Update”. Nella finestra che appare, mettete un segno di spunta accanto alla voce “Visualizzazione del collegamento al Catalogo di Windows Update”, quindi premete il pulsante “Salva impostazioni”. Sempre sulla sinistra, nella sezione “Vedere anche”, fate clic sul collegamento “Catalogo di Windows Update”. Dopo qualche secondo, avrete a disposizione due opzioni: “Trova aggiornamenti per i sistemi operativi Microsoft” e “Trova aggiornamenti driver per le periferiche e i dispositivi hardware”: fate clic sul primo. Nella finestra che segue, selezionate il vostro sistema operativo e verificare che la lingua sia impostata su “italiano”. Fate poi clic su “Cerca”. Nella finestra che segue, verranno proposte le grandi classi di aggiornamenti disponibili, come per esempio “Aggiornamenti importanti e Service Pack”. Selezionate la categoria che vi interessa, quindi scorrete l’elenco degli aggiornamenti disponibili, premendo sul tasto “Aggiungi” di quelli che vi interessa salvare. Terminata la selezione, fate clic sul collegamento “Vai al raccoglitore download” (che non appare durante gli aggiornamenti “normali”), quindi grazie al tasto “Sfoglia”, scegliete dove salvare gli aggiornamenti. Infine fate clic sul pulsante Download. Verrà creata una cartella per ogni aggiornamento.
Posso creare un cd-rom con una copia di backup di Xp e il Service Pack?
Creare una copia di backup che include anche gli aggiornamenti compresi nel Service Pack e che sia registrato su un cd-rom autoavviante è possibile, anche se un po’ macchinoso. Vediamo come procedere. Anzitutto dovete avere a disposizione il cd di installazione originale di XP, dovete aver scaricato da Windows Update tutti gli aggiornamenti del Service Pack, dovete aver installato un software di masterizzazione come per esempio Nero e, non ultimo, dovete scaricare il file di avvio (boot), che è prelevabile gratuitamente a questo indirizzo: “http://www.tacktech.com/pub/microsoft/bootxp/bootfiles.zip”.
A questo punto create una cartella su disco fisso, chiamandola semplicemente “XP”. All’interno di questa, createne altre tre: “boot”, “cd” e “xp-sp”. Copiate l’intero contenuto del cd originale di XP nella cartella “cd”. Copiate il Service Pack x nella cartella “xp” (cartella principale), e a questo punto rinominate il file contenuto in “xp-spx.exe” (dove x sta per il numero di service pack). Estraetene il contenuto di questo file, dalla riga di comando che si raggiunge da start – esegui, con:
c:\xp\xp-spx.exe -U – X:c:\xp\xp-sp
A questo punto occorre aggiornare il file del sistema operativo con il Service pack. Per questo nella stessa finestra occorre digitare il seguente comando:
c:\xp\xp-sp\update\update.exe -s:c:\xp\cd
Al termine dell’operazione ricevere il seguente messaggio: “Integrated install has completed successfully”. Recuperare il file “bootfiles.zip”, scaricato in precedenza, ed estraetene il contenuto (boot.bin) nella cartella “boot”.
Avviate il software di masterizzazione Nero ed aprire una nuova compilation (da file – nuovo). La finestra che si apre mostra, sulla sinistra, il tip di cd che si vuol creare: scegliete l’opzione “cd-rom (avvio)”. Aprite la scheda “boot” e deselezionate l’opzione “Drive logico di boot”, selezionando con un segno di spunta quella sottostante “file immagine”.
Nella finestra che indica il percorso dei file di avvio, cancellate il contenuto che appare e inserite il seguente indirizzo: “c:\xp\boot\boot.bin”. Verificare che sia selezionata l’opzione “Abilita impostazioni avanzate (solo per utilizzatori esperti)”, quindi impostate i relativi parametri come segue:
– in “tipo di emulazione”: No emulazione
– in “messaggio di boot”: Nero boot-loader v6.0
– in “carica segmento del settore (hex!)”: 07C0
– in “numero di settori caricati”: 4
Una volta ultimato l’inserimento di queste impostazioni, spostatevi nella scheda “ISO” e verificate che siano selezionate le seguenti opzioni:
– “Max di 11=8+3 caratteri (ISO livello 1)”
– “mode 1”
– “ISO 9660”
– “permetti profondità di percorso maggiore di 8 caratteri”
– “Permette più di 255 caratteri nel percorso”
– “non aggiungere l’estensione versione file ISO ‘;1′”
A questo punto spostatevi nella scheda Etichette e in “ISO 9660” inserite la seguente etichetta di volume “WB2PFRE_EN”. Selezionate quindi il pulsante “More fields” per riempirne tutti i campi come segue:
– identificativo di sistema: WB2PFRE_EN
– Set di Volumi: WB2PFRE_EN
– Editore: MICROSOFT CORPORATION
– Preparatzione dati: MICROSOFT CORPORATION
– Applicazione: WB2PFRE_EN
Passate alla scheda Date e verificate che sia selezionata l’opzione “Usa data e ora del file originale”. Infine aprite la scheda Scrivi, verificate che siano selezionate le seguente opzioni:
– Scrivi
– Chiudi CD (Nessuna ulteriore scrittura possibile)
Quindi selezionate la velocità di scrittura del dispositivo, poi la voce “Track-At-Once” e il numero di copie. Ora potete procedere alla creazione della compilation, facendo clic sul pulsante “Nuovo”. Nella finestra che appare, trascinate tutti i file della cartella “CD” che avevate creato in precedenza, e procedete alla masterizzazione della copia aggiornata di XP.
Posso creare un account utente nascosto, in modo che non compaia nella pagina iniziale di Windows XP?
In alcuni casi, può essere utile creare un utente di XP che risulti nascosto e quindi non venga palesato nè all’avvio, nè nella finestra di gestione degli account che si raggiunge dal Pannello di controllo. Pre creare questo tipo di account celato, occorre operare sul file di registro. Cerchiamo la seguente chiave di registro:
HKEY_LOCAL_MACHINE\SOFTWARE\Microsoft\WindowsNT\CurrentVersione\Winlogon\SpecialAccount\UserList
Nella finestra di destra, fate clic con il tasto destro sullo spazio bianco e, nel menu a tendina che appare, selezionate Nuovo – Valore DWORD. Inserite il nome dell’account nascosto che volete creare, per esempio “AccountSegreto”. Fateci doppio clic sopra e verificate che il valore Dati sia impostato su 0, perè il valore 1 lo renderebbe visibile. Uscite dal file di registro, e riavviate il computer. Ma come entrare nell’account nascosto? Al riavvio di WIndows XP, nella pagina di login dove vengono mostrati gli altri account, premete la combinazione di tasti CTRL+ALT+CANC, quindi inserite il nome dell’account segreto. in tal modo solo voi potrete accedervi. Tenete presente che comunque in “Documents and Settings” saranno presenti tutte le cartelle relative all’account segreto
Posso fare il “logon” automatico senza dover immettere la password ogni volta?
Andate su Start – Pannello di Controllo e selezionate la voce “Account utente”. Selezionate nella finestra successiva l’opzione “modifica modalità di accesso o disconnessione”. A questo punto, attivate la voce “usa la schermata iniziale”. In tal modo non pparirà la finestra classica di accesso, quella che vi chiede la password.?
E’ possibile fare in modo che il tasto BlocNum sia sempre attivo?
Portarsi sul file di registro
HKEY_USERS\.DEFAULT\Control Panel\Keyboard
Al suo interno creare o modificare la stringa “InitialKeyboardIndicator” il cui contenuto sarà “2” per attivare l’uso del tastierino numerico e “0” per utilizzare i cursori.
Eliminare Windows Messenger
Start – Esegui e digitare il seguente comando:
RunDll32 advpack.dll,LaunchINFSection %windir%\INF\msmsgs.inf,BLC.Remove
Quindi premere OK. Apparirà una barra di avanzamento dove potete monitorare le fasi di disinstallazione. Dopo l’operazione, è consigliabile riavviare il computer
Come si creano gli MP3 con Windows Media Player?
Di default, WMP preferisce creare un file audio con il formato proprietario (Windows Media Audio). Per attivare la creazione di MP3 occorre modificare il Registro di configurazione. Aprite il Blocco Note e scrivete le seguenti righe:
Windows Registry Editor Version 5.00
[HKEY_LOCAL_MACHINE\SOFTWARE\Microsoft\MediaPlayer\Settings\Mp3Encoding]
“LowRate”=dword0000dac0
“MediumRate”=dword0000fa00
“MediumHighRate”=dword0001f400
“HighRate”=dword0002ee00
Salvate il file, quindi chiamatelo “wmp8_mp3rip.reg” (acconsentendo al cambio di estensione), quindi fateci doppio clic sopra, per introdurre i valori appena scritti nel Registro di configurazione. A questo punto riavviate il computer. Effettuate queste modifiche, potete creare MP3 con Windows Media Player, semplicemente inserendo un CD nel lettore. Aprite il lettore multimediale e andate in menu Strumenti – Opzioni. Fate clic sulla scheda “copia musica”. Nelle “impostazioni copia”, sezionate “MP3” e personalizzate tutte le altre opzioni, per esempio la cartella di destinazione dei file o le impostazioni di creazione del file MP3. Ora selezionate il CD Audio, fate clic su “Copia CD” nella barra laterale sinistra del mediaplayer. Nella finestra che si apre, selezionate i file che volete “rippare”, cioè trasformare in Mp3 e fate clic sul pulsante Copia. Dopo alcuni minuti, troverete la copia digitale nella cartella indicata all’interno della scheda “Impostazioni copia”. Esistono anche altri programmi gratuiti, come CDex (www.cdex.n3.net)
Login come amministrator in Windows XP Home
Se non risulta possibile accedere con il proprio utente, è possibile entrare come Administrator. Per rendere visibile l’utente Administrator, premere i tasti CTRL+ALT+CANC, poi rilasciare il solo tasto Canc e premerlo di nuovo. Si apre così una nuova finestra di input in cui si può specificare come utente Administrator e fornire la password.
NTLDR / NTDETECT.COM Not Found
In caso di errore in avvio con NTLDR non trovato, o NT detect non trovato
procedete nel modo seguente:
In caso di partizioni FAT32, la cosa si rivela semplice. Avviate il pc da floppy di boot che trovate a questa pagina:
inserite il CD di Windows XP , e dalla cartella i386, copiate semplicemente il file nella root del Vs. disco C:\
Con partizioni NTFS:
Avviare il computer dal CD di Windows XP, alla prima richiesta del s.o. di poter RIPARARE la precedente installazione di XP , premere R (ovvero procedere alla riparazione)
Premere il n° corrispondente alla collocazione corretta del Vs. Windows
Ergo C:\windows, oppure D:\Winnt, di norma è #1
Fornire la password di amministratore quando richiesto.
Eseguire il seguente comando, per mezzo di => START – ESEGUI – CMD, rimpiazzando la “X” con la lettera assegnata al vs. CD ROM
COPY X:\i386\NTLDR C\:
COPY X:\i386\NTDETECT.COM C:\
Estrarre il CD rom e digitare => EXIT
BOOT.INI
Il boot.ini è un file di avvio presente in ogni Windows NT 2000 e XP, oltre ad essere un file di avvio, può svolgere anche la funzione di boot manager generico , ovvero, in caso abbiate installato più di un sistema operativo sul vostro PC il boot.ini se ben configurato, vi permetterà di scegliere quale sistema operativo usare.
Per configurarlo aprite Sistema nel Pannello di controllo fate click su Avanzate fate click sul pulsante Impostazioni sotto Avvio e ripristino e infine cliccate su Modifica nella sezione Sistema operativo predefinito.
Questo che vedete qua sotto è un file boot.ini classico.
[boot loader]
timeout=30
default=multi(0)disk(0)rdisk(0)partition(1)WINDOWS
[operating systems]
multi(0)disk(0)rdisk(0)partition(1)WINDOWS=”Microsoft Windows XP Professional” /fastdetect
Analizziamo il contenuto:
[Boot loader]
Timeout = tempo di visualizzazione della lista dei sistemi operativi se volete fare in modo che finche non date la conferma rimanga la lista impostate -1.
Default = visualizza il sistema operativo impostato come default.
[Operating Systems]
In questa sezione troviamo la lista dei sistemi operativi e tutte le informazioni necessarie per fare partire il determinato O.S.
Ogni riga utilizza percorsi ACR (Advanced RISC Computing) per specificare la posizione di avvio.
Questo è il percorso standard dell’ARC del file boot.ini
multi(0)disk(0)rdisk(0)partition(1)WINDOWS
Il primo parametro può essere multi() per controller IDE o scsi() per controlli SCSI e identificano i controller del disco. La numerazione parte da 0.
Il parametro disk() indica il disco del controller indicato in multi() di solito il valore è 0.
Il parametro rdisk() nella forma multi() specifica il numero ordinale (che inizia con 0) sul controller del disco contenente la partizione di avvio.
Il parametro partition() identifica il numero della partizione di avvio, le partizioni su disco sono numerate a partire da 1.
Infine dopo il simbolo bisogna digitare la cartella che contiene il sistema operativo, di default può essere o WINDOWS oppure WINNT.
Specificata la cartella che contiene il S.O. per semplificare le cose tra parentesi c’è il nome del sistema operativo, questo nome si può modificare a piacimento.
Il comando /fastdetect serve a definire il sistema operativo di default.
In caso abbiate un sistema non basato su tecnologia NT vedi serie Windows 9X o ME non bisogna usare i percorsi ACR ma il nome della partizione.
Spero di essere stato chiaro ^__^ cmq facciamo qualche esempio dei più comuni:
1) Esempio:
Avete 1 hard disk su canale IDE in Primary Master diviso in 2 partizioni C: D: avete windows XP nella prima partizione e windows 2000 nella seconda, il file boot.ini completo sarà cosi:
[boot loader]
timeout=30
default=multi(0)disk(0)rdisk(0)partition(1)WINDOWS
[operating systems]
multi(0)disk(0)rdisk(0)partition(1)WINDOWS=”Microsoft Windows XP Professional” /fastdetect
multi(0)disk(0)rdisk(0)partition(2)WINDOWS=”Microsoft Windows 2000 Professional”
2) Esempio:
Avete 2 hard disk sullo stesso canale IDE il primo sarà Primary Master e il secondo Primary Slave. Sul Primary Master avete installato windows XP mentre sul Primary Slave Windows 2000.
[boot loader]
timeout=30
default=multi(0)disk(0)rdisk(0)partition(1)WINDOWS
[operating systems]
multi(0)disk(0)rdisk(0)partition(1)WINDOWS=”Microsoft Windows XP Professional” /fastdetect
multi(0)disk(0)rdisk(1)partition(1)WINDOWS=”Microsoft Windows 2000 Professional”
3) Esempio:
1 hard disk Primary Master diviso in 2 partizioni, sulla prima avete installato il millennium, sulla seconda windows XP.
[boot loader]
timeout=30
default=multi(0)disk(0)rdisk(0)partition(2)WINDOWS
[operating systems]
multi(0)disk(0)rdisk(0)partition(2)WINDOWS=”Microsoft Windows XP Professional” /fastdetect
C:\”Microsoft Windows Millennium”
Il gpedit.msc e le sue potenzialità
In WindowsXP esiste un comando chiamato gpedit.msc il quale permette di aprire l’editor dei Criteri di Gruppo.
Ecco come funziona: andate su Start > Esegui e digitate gpedit.msc
Dalla finestra che si aprirà è possibile modificare diverse opzioni di Windows. Per esempio potete cambiare il logo di Internet Explorer, il titolo del browser, o anche sfondo della barra degli strumenti; si può anche operare su molti componenti di Windows come la rete, il sistema, il Desktop, il Pannello di Controllo e così via…
I comandi più comuni usati nel prompt di WinXP
Ecco una piccola lista di commandi da tenere sempre sotto mano, utili per poter ottenere informazioni, a volte indispensabile sul sistema operativo.
systeminfo
Visualizzazione di informazioni dettagliate sulla configurazione del computer e del sistema operativo installato su di esso.
netsh
Questo comando può essere utilizzato all’interno del “Netsh Interface IP” al fine di configurare il protocollo TCP/IP.
bootcfg
Configurare, interrogare o modificare le impostazioni del file Boot.ini.
driverquery
Visualizzazione di un elenco dei drivers di tutte le periferiche installate e delle loro proprietà.
getmac
Visualizzazione dell’indirizzo MAC (Media Access Control) e di un elenco dei protocolli di rete associati ad ogni indirizzo per tutte le schede di rete in ogni computer.
gpresult
Visualizzazione delle impostazioni del Group Policy e dell’RSOP (Resultant Set of Policy) di un utente o di un computer.
schtasks
Schematizzazione dei comandi e dei programmi che girano peridicamente o in un tempo specifico sul computer.
Cambiare impostazione di rete in WinXP
Usate il portatile in reti diverse e siete costretti a cambiare continuamente le impostazioni di rete? Netsh vi consente di cambiare quasi “al volo” i settaggi di rete.
Per salvare i parametri correnti della rete andare in Prompt dei comandi ed editare:
netsh -c interface dump >rete1.txt
Potrete creare un file dump per ogni rete che utilizzate. Per leggere i settaggi, sempre in prompt dei comandi, editare:
netsh exec rete1.txt
Programmare lo spegnimento del PC
A volte potrebbe esser necessario, per qualsiasi motivo, programmare lo spegnimento del proprio computer ad un certo orario. Windows non ha un’utility specifica in grado di svolgere tale attività. Si può però raggirare il problema, utilizzando il file rundll32.exe in questo modo:
1 – Andare sulle Operazioni Pianificate (Start -> Programmi -> Accessori -> Utilità di Sistema -> Operazioni Pianificate)
2 – Aggiungere Operazione Pianificata -> selezionare il file RUNDLL32.EXE dalla cartella Windows
3 – Dare un nome al task
4 – Andare nelle Proprietà Avanzate del task e aggiungere al collegamento “C:\WINDOWS\RUNDLL32.EXE” la stringa user.exe,exitwindows
5 – Pianificare il task all’ora desiderata.
Difendersi dalla connessioni sconosciute
Ecco un buon trucco per difendersi dall’involontaria installazione dei dialer.
Innanzi tutto lanciamo Risorse del Computer e clicchiamo sul menu
Strumenti -> Opzioni cartella -> Visualizzazione
e spuntiamo la casella “Visualizza cartelle e file nascosti”, quindi clicchiamo su Ok.
A questo punto, clicchiamo sull’unita’ principale del nostro hard disk (generalmente C:\), andiamo alla cartella
Documents and Settings -> All Users -> Dati applicazioni -> Microsoft -> Network -> Connections -> Pbk
Clicchiamo a questo punto sul file “rasphone.pbk” presente nella cartella con il tasto destro del mouse e selezioniamo dal menu contestuale che si aprira’ l’opzione Proprieta’, spuntanto la casella di Sola lettura.
In questo modo bloccheremo la possibilità di modificare il file relativo alle connessioni internet.
Condividere cartelle multiple
Esiste un’utility molto interessante, ma poco conosciuta, che consente di condividere più cartelle in rete.
L’utility si chiama SHRPUBW, e per richiamarla è sufficiente digitare il suo nome da Start -> Esegui.
Una volta caricata, consente di effettuare un browse delle cartelle per scegliere quella da condividere, dare un nome e una descrizione alla condivisione e assegnare i permessi.
Files Cabinet (.CAB)
Molti prodotti Microsoft vengono compressi in formato Cabinet (.CAB). CAB è uno standard Microsoft al pari del formato ZIP per la compressione di files.
Microsoft mette a disposizione due utility : la prima è “Cabviewer” dei PowerToys con la quale si puo’ verificare il contenuto dei files CAB mentre la seconda è “MakeCAB” per comprimere files in formato CAB.
La sintassi di MakeCAB è la seguente :
MakeCAB file_da_comprimere destinazione
Come realizzare un archivio autoestraente
Poche persone sono a conoscenza di un’interessante utility presente in WindowsXP, che consente di creare archivi autoestraenti.
Cliccare su Start, Esegui e digitare la parola “Iexpress”.
A questo punto, sarete in grado di creare un file di setup in tre diverse modalità:
1. File autoestraente (in una directory temporanea) con installazione automatica di un programma
2. File autoestraente (in una directory scelta dall’utente)
3. File con estensione .cab (non autoestraente)
Comandi disponibili da shell DOS
Ecco la lista dei comandi di Windows, disponibili da Shell DOS (Start -> Esegui -> cmd).
DRIVERQUERY Elenco drivers installati
FSUTIL FSINFO Informazioni generali sul filesystem, volumi, ecc.
IPCONFIG Configurazione di rete.
OPENFILES E’ possibile controllare quali sono i file aperti al momento e quale utete e/o programma li ha aperti.
PATHPING Permette di seguire il percorso dei pacchetti di rete.
RECOVER [unità:][percorso]nomefile Recupera file da un’unità danneggiata o difettosa.
SYSTEMINFO Informazioni generali sul sistema.
TASKLIST /SVC Lista processi attivi con relativi servizi di dipendenza.
Comandi disponibili da Start->Esegui Ecco la lista dei comandi di Windows, disponibili da Start -> Esegui.
CERTMGR.MSC Gestione certificati
CLEANMGR Pulitura disco
CMD Accede al prompt del dos
COMPMGMT.MSC Gestione computer
DCPROMO Inizia l’installazione di active directory
DEVMGMT.MSC Gestione periferiche
DISKMGMT.MSC Gestione supporto dati
DXDIAG Diagnostica directx
EVENTVWR Visualizzatore eventi
FSMGMT.MSC Condivisione cartelle
GPEDIT.MSC Criteri di gruppo
IEXPRESS Creare archivi autoestraenti e autoinstallanti
LUSRMGR.MSC Gestione utenti locali e gruppi
MPLAYER2.EXE MediaPlayer 6.4
MSCONFIG Utilità configurazione microsoft
NETSH DIAG GUI Diagnosi delle connessioni di rete
NTMSMGR.MSC Gestione dischi rimovibili
PERFMON Prestazioni
REGEDIT Registro di sistema
REGEDT32 Registro di sistema
SECPOL.MSC Impostazioni di sicurezza
SERVICES.MSC Servizi
SHUTDOWN Arresta il sistema
SYSEDIT Apre in modifica tutti i file critici
TASKMGR Task manager windows
WINVER Mostra la versione di windows installata sul pc
Come si utilizza l’utility SFC di Microsoft
Grazie all’utility SFC (System File Checker), è possibile controllare l’integrità dei file di sistema.
Richiamare l’utility da Start -> Esegui -> sfc.exe
sfc [/scannow] [/scanboot] [/scanonce] [/revert] [/purgecache] [/cachesize=x]
ecco tutti gli switch dell’utility:
/scannow – Esegue una scansione immediata di tutti i file protetti
/scanonce – Esegue la scansione dei soli file protetti (una sola volta)
/scanboot – Esegue la scansione dei file protetti e di sistema ad ogni avvio del computer
/revert – Ripristina il valore di default di SFC
/purgecache – Rimuove la cache del Windows File Protection file cache ed esegue una scasione immediata per inserire i nuovi dati
/cachesize=x – delimita i parametri , in Mb, della cache del Windows File Protection
Copiare i files con XCOPY
Quando si effettuano copie di file da una partizione ad un’altra (ovviamente entrambe NTFS), i permessi sui file cambieranno e automaticamente acquisiranno quelli della cartella di destinazione. Per ovviare a questo problema, e per fare anche in modo che l’owner (cioè il proprietario dei file) rimanga quello della cartella d’origine, è opportuno utilizzare l’utility XCOPY, con la seguente sintassi:
XCOPY /O /X /E /H /K
/O /X copia le informazioni sulla proprietà dei file (ownership) e i permessi.
/E consente di copiare tutte le cartelle e sottocartelle, comprese quelle vuote
/H copia tutti i file nascosti e quelli di sistema eventualmente presenti
/K copia anche gli attributi dei file (solitamente xcopy resetta l’attributo di sola lettura)
Shutdown.exe per chiudere/riavviare il sistema
Con il Resource Kit di WindowsNT/2000 (ed ora disponibile in modo “nativo” su XP), è stato introdotta un’interessantissima utility (soprattutto se utilizzata negli scripts), che vi consente di chiudere o riavviare il sistema. E’ possibile utilizzare l’utility anche su sistemi remoti. Ecco la lista completa degli switch:
-i Display GUI interface, must be the first option
-l Log off (cannot be used with -m option)
-s Shutdown the computer
-r Shutdown and restart the computer
-a Abort a system shutdown
-m \\computername Remote computer to shutdown/restart/abort
-t xx Set timeout for shutdown to xx seconds
-c “comment” Shutdown comment (maximum of 127 characters)
-f Forces running applications to close without warning
-d [u][p]:xx:yy The reason code for the shutdown
u is the user code
p is a planned shutdown code
xx is the major reason code (positive integer le ss than 256)
yy is the minor reason code (positive integer le ss than 65536)
Disabilitare la richiesta password
Con WindowsXP è possibile disabilitare la richiesta di username/password per l’accesso al sistema, grazie ad un pratico ed utile tool.
Da start -> esegui, digitare
control userpasswords2
Si aprirà una finestra denominata User Accounts. Da questa finestra, disabilitando la voce “User must enter a user name and password to use this computer”, verrà bypassato il login dal prossimo riavvio del sistema.
Generare password casuale con ‘net user’
Il comando NET USER, usato principalmente per creare e cancellare gli account, ha anche un’interessantissima funzione, quella di generare password casuali:
Da start -> esegui -> cmd, digitare
net user nome_utente /random
con questo comando verrà resettata la password dell’utente nome_utente, con una password random composta da otto lettere e numeri.
Terminare le applicazioni bloccate
Molte volte capita che, alla chiusura delle applicazioni, quest’ultime rimangano bloccate, con la conseguente apertura di una finestra in cui si viene avvisati che il programma “non risponde…”. Per sopperire a questo inconveniente, e far in modo che Windows forzi automaticamente la chiusura dell’applicazione, è sufficiente modificare la seguente chiave di registro:
1 – Aprite il registro di configurazione (regedit.exe)
HKEY_USERS\.DEFAULT\Control Panel\Desktop
2. Impostate a “1” il valore di “AutoEndTasks
Applica le modifiche ad un account immediatamente
Per assicurare che eventuali modifiche apportate all’account vengano applicate immediatamente, richiedere al computer di autenticare l’account ogni volta che viene eseguito un tentativo di sblocco della console, anziché consentire al sistema di utilizzare a questo scopo le credenziali memorizzate nella cache. Per far questo bisogna apportare le seguenti modifiche al registry :
HKLM\Software\Microsoft\Windows NT\CurrentVersion\Winlogon\
impostare :
ForceUnlockLogon = 1
Password caching
E’ possibile evitare l’uso delle cached password modificando una chiave nel Registry.
Basta impostare al valore 1 la seguente chiave:
HKEY_LOCAL_MACHINE\SOFTWARE\Microsoft\Windows\ CurrentVersion\Policies\ Network\DisablePwdCaching
Hacking Screen saver di Log-On
Un utente appartenente a un dominio, che non ha diritti d’amministrazione, potrebbe utilizzare la tecnica seguente per aprire una shell DOS, o lanciare un Trojan Horse, con privilegi SYSTEM. Tutti i sistemi operativi Windows (NT, 2000, XP) hanno di default attivato lo screen saver sulla schermata di Log on. Dopo 10 minuti d’inattività della macchina, quando nessun utente è loggato, parte il file logon.scr che altro non è che lo screen saver. Un utente che non ha diritti di administrator potrebbe, facendo log-on su di un computer, rinominare il file logon.scr in logon.scr.old e poi rinominare il file cmd.exe in logon.scr, eseguire un log-off e attendere 10 minuti (di default 600 sec) che parta il falso logon.scr, che lancerà una shell DOS con privilegi SYSTEM, consentendo all’utente, ad esempio, di lanciare regedit e di modificare i registry, di lanciare qualunque script, di scrivere un vbs e di inserirlo nella directory Start Up dell’amministratore, consentendo la sua esecuzione al prossimo log-on dell’amministratore, ed altro ancora. Naturalmente al posto del cmd.exe si può utilizzare un qualunque eseguibile.
La contromisura da adottare è quella di disabilitare lo screen saver quando nessun utente e loggato:
Settare a 0 la seguente chiave di registro:
HKEY_USERS\.DEFAULT\Control Panel\Desktop\ScreenSaveActive
Abilitare / Disabilitare ricerca assistita di XP
Per tutti coloro che ne hanno abbastanza dei fronzoli inutili della ricerca avanzata di XP, per tutti quelli che sono affezzionati alle tradizionali finestre di ricerca ‘windows classic’, abbiamo un grazioso presente: una chiave (di tipo ‘String Value’) che vi consetirà di abilitare o disabilitare la ricerca assistita. Creando (di default non dovrebbe esistere) o editando la chiave indicata, impostando il valore su “yes” (ricerca assistita) o “no” (classic search), possiamo ottenere l’interfaccia che più soddisfa le nostre velleità di ricerca”
[HKEY_CURRENT_USER\Software\Microsoft\Windows\CurrentVersion\Explorer\CabinetState]
Use Search Asst=no
NB: è possibile fare la stessa cosa con la ricerca di IE la chiave stavolta sarà dello stesso tipo ma path
[HKEY_CURRENT_USER\Software\Microsoft\Internet Explorer\Main]
Use Search Asst=no
Connessione RAS attiva dopo log-off
A volte, può essere molto utile mantenere una connessione dial-up o adsl attiva, anche dopo aver fatto un log-off sulla macchina.
Per fare ciò, è sufficiente modificare questa chiave del registro di configurazione:
HKEY_LOCAL_MACHINE\SOFTWARE\Microsoft\ Windows NT\CurrentVersion\Winlogon
Al suo interno sulla destra creare una nuova Stringa (Modifica – Nuovo – Valore Stringa) e assegnargli nome:
KeepRASConnections
e assegnare Valore Dati 1.
Cambiare la porta dei Terminal Services in 2000/XP
Come la quasi totalità dei servizi, anche i Terminal Services per poter funzionare, aprono una porta per comunicare con il relativo client. La porta standard dei Servizi Terminale è la 3389, ma con una piccola modifica al registry può essere cambiata.
Aprite il registro e posizionatevi in questa sottochiave:
HKEY_LOCAL_MACHINE\System\CurrentControlSet\Control\Terminal Server\WinStations\RDP-Tcp
la chiave da modificare è Port Number (di default è 3389, in decimale, e d3d in esadecimale)
Fate un doppio clic semplicemente sulla chiave, visualizzate il valore in decimale e modificatelo nel numero di porta desiderato, dopodichè iavviare il Computer.
Per accedere al servizio adesso con la configurazione modificata si può utilizzare la “Connessione Desktop Remoto” gia’ disponibile con WindowsXp o scaricabile gratuitamente dal sito Microsoft al seguente indirizzo:
http://www.microsoft.com/windowsxp/pro/downloads/rdclientdl.asp, digitare l’ip o il nome del server avendo l’accortezza di specificare la nuova porta come segue:
server:8000
(nel caso in cui la macchina si chiami “server” e la porta modificata è la 8000)
La procedura è un po’ più macchinosa per chi usa il Client di Windows 2000.
Infatti sono seguenti le seguenti operazioni:
– Aprire il “Client Connection Manager”
– Creare una connessione riempiendo normalmente con i valori (IP, ecc.)
– Una volta creata la connessione esportartela dal menù File -> Export, nome file prova.cns
– Con il Blocco Note editate il file prova.cns e cambiate il valore di Server Port
– Reimportate la connessione e connettetevi
Windows: tracciare i problemi di avvio/chiusura
Può capitare che Windows manifesti dei problemi in fase di avvio o chiusura. Questa piccola modifica del registro di configurazione vi consentirà di attivare il logging esteso permettendovi di ottenere informazioni dettagliate sull’avvio/arresto del sistema operativo.
Aprite il registro e posizionatevi in corrispondenza della chiave seguente:
HKEY_LOCAL_MACHINE\SOFTWARE\Microsoft\Windows\CurrentVersion\Policies\System
Qualora non esistesse già, provvedete a creare un nuovo valore DWORD denominato VerboseStatus.
Impostatene il valore a 1 per attivare la funzione. Successivamente potrete riportarne a 0 il valore per ripristinare le impostazioni iniziali.
Qualora sia presente il valore DisableStatusMessage (impostato a 1) non verrà visualizzato alcun messaggio: modificatene il valore DWORD a 0.
Come Cambiare il product-key di XP da registro
Aprire il registro di windows con Regedit:
* Posizionarsi sul ramo HKEY_LOCAL_MACHINE\Software\Microsoft\Windows NT \CurrentVersion\wpaevents
* Selezionare a destra la chiave OOBETimer, e cliccare su Modify
* Cambiare almeno un valore per disattivare Windows e confermare
* Chidere il Regedit
* Andare nella directory “%systemroot%\system32\oobe e digitare: msoobe.exe /a”
* Selezionare la modalità di attivazione telefonica per attivare Windows cliccando su Yes e poi next
* Selezionare Change Product Key
* Inserire un Product Key Corporate valido
* Selezionare Update e chiudere la finestra
* Nella finestra precedente selezionare Remind me later
* Riavviare il pc
Verificare i cambiamenti
* Dopo il riavvio de pc andare nella directory “%systemroot%\system32\oobe e digitare: msoobe.exe /a”
* Nel caso in cui l’aggiornamento sia andato a buon fine nella dialog box ci sarà scritto: “your copy of windows is already activated”
Disabilitare la memorizzazione di password
Con questa modifica al registro di configurazione, è possibile disabilitare la memorizzazione delle credenziali di autenticazione e password locali.
Aprire il registro e portarsi sulla seguente chiave:
HKEY_LOCAL_MACHINE\SYSTEM\CurrentControlSet\Control\Lsa
Creare (se non esiste) un nuovo valore DWORD, denominato DisableDomainCreds, e settarla a 1.
Windows NT/2000: Aumentare le performance
Il seguente registry hack consente di migliorare le performance delle partizioni formattate file system NTFS, facendo in modo che il sistema operativo non aggiorni continuamente il time stamp di accesso ai files.
Aprire il registry e portarsi sulla seguente chiave:
HKEY_LOCAL_MACHINE\System\CurrentControlSet\Control\FileSystem
Modificare la chiave NtfsDisableLastAccessUpdate (se non esiste, createla con il valore DWORD), e impostatela a 1.
Windows: disabilitare le condivisioni amministrat.
I sistemi operativi Windows (XP/2000/2003) in fase di installazione creano automaticamente, per partizione presente sul sistema, delle condivisione amministrative chiamate C$, D$, ecc ecc a secondo del numero di partizioni presenti. Il simbolo $ serve a rendere la condivizione nascosta e quindi non visibile dalle “Risorse di Rete”.
E’ possibile disabilitare questa caratteristica, agendo sul registro si sistema:
HKEY_LOCAL_MACHINE\SYSTEM\CurrentControlSet\Services\LanmanServer\Parameters
Impostate la chiave DWORD AutoShareServer o AutoShareWks (a seconda della versione di Windows installata) a 0.
Sarà possibile ripristinare la situazione originale, reimpostando la chiave a 1.
Svuotare il file di paging al reboot
La memoria virtuale, o paging file, viene utilizzato da Windows per memorizzare dati vitale per il funzionamento del sistema operativo, e della applicazioni che girano sulla macchina, qualora la memoria fisica (RAM) sia insufficiente. Per questioni relative alla sicurezza, potrebbe essere opportuno svuotare questo file, al fine di eliminare file riservati o personali (non criptati). Per fare ciò seguire i seguenti passi:
1. Aprire il registro di configurazione
2. Posizionatevi sulla chiave:
HKey_Local_Machine/System/CurrentControlSet/Control/Session Manager/Memory Management
3. Doppio click sull’entry “ClearPageFileAtShutdown” e impostare il valore a 1
Velocizzare l’avvio di PC collegati in rete
Sempre più spesso capita che i PC (con sistema operativo Windows NT/2000/XP) collegati ad una LAN, impieghino molto tempo prima di visualizzare il desktop.
Questo rallentamento è dovuto, nella maggior parte delle volte, all’aggiornamento delle policy di gruppo. Questa modifica al registro consentirà di accedere a Windows prima di applicare le policy.
Aprite il registro e posizionatevi in questa sottochiave:
HKEY_LOCAL_MACHINE\Software\Microsoft\Windows\CurrentVersion\policies\system
Controllate la presenza delle seguenti chiavi (il valore deve essere 0):
– SynchronousMachineGroupPolicy
– SynchronousUserGroupPolicy
Qualora non siamo presenti createle (DWORD) con valore a 0.
Cambiare la lettera d’unità del disco di boot.
Questa procedura permette di cambiare la lettera d’unità assegnata al disco di boot di windows (per default C) con un’ altra lettera d’unità libera. Questa operazione è consigliata solo in casi di reale necessita e comunque si consiglia di effettuare sempre prima un backup totale del server compreso il system state.In questo esempio invertiamo il disco C (attuale di boot) con il disco D (nuovo disco di boot) usando per lo swap una lettera di unità libera (Y) di comodo.
1. Aprire il registro di configurazione con l’ utility Regedt32.exe e posizionarsi sul ramo : HKEY_LOCAL_MACHINE\SYSTEM\MountedDevices
2. Verificare se su MountedDevices gli utenti appartenenti al gruppo Administrators abbiano i permessi di Full-Control (tasto dx > permissions), nel caso impostarli.
3. Chiudere l’ utility Regedit32 ed aprire l’ utility Regedit.exe
4. Posizionarsi sulla chiave di registry : HKEY_LOCAL_MACHINE\SYSTEM\MountedDevices
5. Rinominare la chiave \DosDevices\C: (attuale disco di boot) in \DosDevices\Y: (assicurandosi che la lettera Y sia libera); questa operazione libererà la lettera C
6. Rinominare la chiave \DosDevices\D: (nuovo disco di boot) in \DosDevices\C:
7. Rinominare la chiave \DosDevices\Y: in \DosDevices\D:
8. Chiudere l’ utility Regedit.exe
9. Nel caso in cui siano state precedentemente settate le permission al punto 2 riportarle allo stato originario sempre con l’ utility regedit32.exe
P.s. Questa operazione va effettuata con un account che abbia i diritti amministrativi.
Forzare Windows a scaricare dalla memoria le DLL
Ecco come impedire che WindowsXP metta in cache tutte le librerie DLL in precedentemente caricate e utilizzate.
Aprire il registro di configurazione e portarsi sulla seguente chiave:
HKEY_LOCAL_MACHINE\SOFTWARE\Microsoft\Windows\CurrentVersion\Explorer
Creare (se non esiste) una nuova chiave denominata AlwaysUnloadDLL e settarla a 1.
Riavviare Windows per rendere la modifica operativa.
Controllo sui crash/blue-screen del sistema
Windows2000, XP e l’ultimo nato 2003, sono sistemi operativi indubbiamente più stabili rispetto ai loro predecessori. In casi remoti, però, può capitare che si presentino ugualmente crash e blue-screen, e che la macchina si riavvi in modo automatico senza preavviso. Per ovviare a questa situazione, bisogna intervenire sul registro di configurazione.
Aprire il registro di configurazione e portarsi sulla seguente chiave:
HKEY_LOCAL_MACHINE\parCrashControl
Modificare il valore della chiave:
AutoReboot
e assegnargli il valore 0 per disabilitare il riavvio automatico, e 1 per riabilitarlo.
Creare una copia di backup delle connessioni remote
Per creare una copia di backup di tutte le connessioni di accesso remoto, è sufficiente fare come segue: copiare il file rasphone.pbk, contenuto nella cartella and SettingUsersapplicazionisu un floppy o su un’altro dispositivo di backup. Nel caso in cui vogliate reinstallare il sistema o ripristinare le connessioni, basta riprendere questo file e riposizionarlo nella cartella sopra indicata.
GroupPolicyObject – Deploy
Quando si progetta una struttura di dominio utilizzando le GPO, oltre a pianificare una buona analisi di tutta la struttura che si andrà a creare prima di iniziare a scrivere/modificare policy, è molto importante ricordarsi di tenere conto dei tempi di aggiornamento sia del server AD ( per quanto concerne la creazione di OU, spostamento utenti,computer) sia dei tempi di applicazione delle GPO. Di default le policy “user” vengono applicate al successivo logon dell’utente a cui sono applicate, mentre quelle “computer” al successivo riavvio del computer interessato. Se le macchine non effettuano un reboot, o gli utenti un logon entro un certo tempo, definibile tramite policy, il deploy delle GPO del server verso i client avviene di default ogni 5 minuti sui Domain Controller ( cioè le policy settate nella Default Domain Controller Policy ) e ogni 90 min (+ – 30 per evitare che vengano applicate su tutti i client contemporaneamente) per il resto dei client.
Gpupdate
Soprattutto in fase di test è possibile utilizzare dal client il comando gpupdate /force per forzare il deploy delle policy sul client interessato.
Gpresult
Se ci fossero ancora dubbi su quale policy vengono applicate ad un determinato utente o macchina si può utilizzare il comando gpresult
gpresult [/v] [/s] [/c] [/u]
/v = Verbose
/s = Super-verbose ( ex gpresult /s > c:.txt )
/c = Informazioni riguardanti il computer
/u = Informazioni riguardanti l’utente
Nb : Gpupdate e Gpresult funzionano su sistemi WinXp e Window Server 2003.
Come disabilitare l’accensione del BlocNum all’avvio del computer
In WindowsXP è possibile disabilitare l’accensione del BlocNum all’avvio del computer.
Infatti l’accensione automatica del BlocNum (o NumLock), può infastidire gli utilizzatori di notebook in quanto il tastierino numerico si trova in corrispondenza delle lettere “comuni”.
Se vogliamo disabilitarlo, dobbiamo usare il Registro di Sistema, e precisamente trovare la chiave:
HKEY_USERS\.DEFAULT\Control Panel\Keyboard
Qui selezioniamo la stringa “InitialKeyboardIndicators” (se non c’è, createla) ed impostare il valore a 0 (BlocNum disattivato); se volte riattivarlo, impostate il valore a 2 (BlocNum attivato).
Come disabilitare la segnalazione e l’invio di errori
Infatti succede che quando un programma si blocca e siamo costretti a chiuderlo, ci appare una finestra chiedendoci se vogliamo segnalare a Microsoft l’errore. Ebbene, vediamo come rimuovere dal Pannello di Controllo questa segnalazione…
Andiamo in Pannello di Controllo e selezioniamo ‘Sistema’. Da qui ci portiamo nel tab ‘Avanzate’ e clicchiamo su ‘Segnalazione Errori’. A questo punto si aprirà una finestra che ci permetterà di rimuovere la segnalazione.
Utilità nascoste in Windows XP/2000
Programmi richiamabili da Start/Esegui:
Iexpress (una procedura che permette di creare archivi autoestraenti e autoinstallanti)
netsh diag gui (per diagnosticare l’efficienza delle nostre connessioni di rete).
Programmi eseguibili dal prompt dei comandi MSDOS:
systeminfo (verranno visualizzate numerose informazioni relative al sistema)
driverquery (comparirà una schermata riassuntiva con l’elenco dei driver installati sul nostro sistema operativo)
fsutil fsinfo (presenterà una serie di opzioni che consentiranno di conoscere informazioni approfondite sui volumi e il tipo di filesystem)
tasklist /svc (verranno visualizzati in tal modo i processi attivi sul sistema affiancati dai relativi servizi da cui dipendono).
Come ritrovare la product key di windows
La product key di windows, necessaria per poter istallare il sistema operativo, si trova in una chiave del registro di configurazione.
Per trovare la product key di windows (per esempio se dovete reinstallare windows) aprite l’editor del registro (regedit.exe), e recatevi in
HKEY_LOCAL_MACHINE\SOFTWARE\Microsoft\Windows NT\CurrentVersion.
Questa chiave è valida solo per sistemi operativi WindowsXP e 2000. NB: In Windows XP questa chiave è criptata e quindi teoricamente non utilizzabile.
Disattivare le password degli screensaver
Andare su Regedit, andare su:
HKEY_CURRENT_USER\Control Panel\Desktop
Qui si crei (se non c’è già) il valore ScreeSaveUsePassword settandolo a 0
Uscire dal registro e riavviare il computer
Recuperare la password del proprio screensaver
Se hai dimenticato la password dello screensaver, devi andare sul Registro di configurazione di windows.
Ovvero vai su Start, Esegui, digita “Regedit”, e una volta che si è aperto l’editor del registro, posizionati nella seguente
chiave:
HKEY_CURRENT_USER\Control Panel\Desktop
Ora cerca la stringa ScreenSaveUsePassword, evidenziala e fai click su Modifica.
Imposta come valore esadecimale lo 0 (troverai sicuramente 1 se avevi
impostato la password).
Ora esci dal Registro di sistema e vai nel Pannello di controllo, poi nelle proprietà dello Schermo e vedrai che la casella
Protezione (sotto lo screen
saver) si e’ deselezionata.
Non visualizzare l’ultimo login
Windows mostra sempre automaticamente l’ultimo utente con il quale si ha avuto accesso al sistema. Per impedire questo,
andare dentro a Pannello di Controllo, Strumenti di amministrazione sistema, Selezionare l’icona Criteri di Protezione
locale. Ora aprire, nella struttura ad albero che compare a sinistra, la cartella Criteri locali, Opzioni di protezione.
Cercare nel pannello di destra della finestra la voce Non visualizzare l’ultimo nome utente nella schermata di accesso e fare
doppio clic per aprire la finestra di dialogo. In essa si farà clic sull’opzione Abilitati e poi si conferma con OK. In
futuro Windows al login, non mostrerà più il nome dell’ultimo utente.
Controller Sparito
Dopo varie modifiche al computer, il cdrom sparisce dalle risorse del computer. A Bios, la periferica viene riconosciuta
correttamente, ma al caricamento di Windows, questa continua a non apparire. Da un controllo in Gestione Periferiche scopro
che sotto la voce controller disco rigido compare solo un controller IDE Bus Master; mancano i controller Ide Primario e
Secondario (FIFO doppio). Infatti anche cambiando la posizione del cdrom, questo continua a non apparire.
I sintomi hanno una causa molto semplice: la riga che carica i driver Bus Master del controller Ide integrato sono stati
rimossi dal registro di sistema di Windows. Per ripristinarli bisogna aprire l’icona Installazione Applicazioni del Pannello
di controllo e disinstallare i driver Bus Master eventualmente installati. Questo dovrebbe sbloccare la funzione di
riconoscimento del nuovo hardware PnP. Se i driver non sono elencati tra le applicazioni disinstallabili, si apre l’icona
Sistema del pannello di controllo e si verifica l’eventuale presenza di periferiche marcate con un punto interrogrativo
all’interno dell’elenco delle gestione periferiche: devono essere selezionate una ad una e rimosse, assieme al controller IDE
standard. Al successivo riavvio del computer Windows dovrebbe reinstallare i driver Bus Master automaticamente. Se invece si
blocca segnalando l’assenza di un file, bisogna premere annulla e, al termine del caricamento, eseguire il programma di setup
dei driver Bus master preparati del costruttore.
Blocco allo spegnimento di WindowsXP
Durante l’arresto del sistema, appare la finestra Salvataggio Impostazioni in corso e il computer si blocca.
Accedi a Regedit, quindi cerca la chiave di registro:
HKEY_LOCAL_MACHINE\Software\Microsoft\Windows\CurrentVersion\Explorer
trovare la stringa AlwaysUnloadDLL (se non la trovi creala) e assegna valore 1. Successivamente fare scandisk, defrag e
comunque eliminare i files *.tmp
Come ‘bloccare’ la home page
Per chi utilizza Windows 2000/XP è possibile bloccare, in Opzioni Internet, la propria pagina iniziale scelta (che nel
Registro di Sistema corrisponde al valore HomePage) in modo tale da non essere modificata da script maligni, anche se
ultimamente si stanno evolvendo parecchio.
Per bloccarla, ricorriamo al Registro di Sistema e cerchiamo questa chiave:
HKEY_CURRENT_USER\Software\Policies\Microsoft\Internet Explorer\Control Panel
Ora modificate il valore “Homepage” portandolo a 1. Se volete sbloccarla, non dovete far altro che rimodificare il valore
riportandolo a 0.
Windows XP in modalità provvisoria
Avviare Windows XP Home in modalità provvisoria.
All’avvio del sistema premere e tenere premuto F5 dopo il boot e con le frecce della tastiera spostarsi in Modalità
provvisoria.
Più download con Windows Xp
WinXP ha la limitazione di fare massimo 2 download contemporanei.
Apri il Registro di configurazione e portati su:
HKEY_CURRENT_USER\Software\Microsoft\Windows\CurrentVersion\InternetSettings
Crea quindi nel pannello di destra, nel caso in cui non esistano già, due nuovi valori DWORD (per fare quest, selezionare dal
menu Modifica – Nuovo – Valore DWORD) attribuendo loro i seguenti nomi:
MaxConnectionsPerServer
MaxConnectionsPer1_0Server
Attribuisci quindi ad entrambi (con doppio clic) il valore corrispondente al numero dei download che desideri fare
simultaneamente. Chiudi il registro e riavvia.
Ripristinare il tasto Mostra Desktop
Può capitare che per errore si elimini il tasto Mostra Desktop dalla barra di windows.
Se il file eliminato non si trova nel cestino, è comunque possibile ripristinarlo in qualsiasi momento.
E’ sufficiente andare in C:\windows\system, selezionare l’icona “mostra desktop”, copiarla, spostarsi sul desktop del proprio computer, premere il tasto destro, e scegliere “incolla collegamento”.
Fatto ciò, sarà sufficiente trascinare il collegamento che abbiamo appena creato sulla barra di windows, per poter di nuovo ridurre ad icona in un solo colpo tutte le finestre aperte.
Condividere Connession Internet Tra WinXP e Win9x
Su XP
pannello di controllo -> proprieta` rete
proprieta` della scheda di rete
proprieta` tcp-ip
metti ip 192.168.1.1
subnet mask 255.255.255.0
salva
Poi seleziona le proprieta` della connessione che usi per internet
in una delle schede c’e` la possibilita` di condividerla per la rete locale. Non utilizzare il wizard che viene proposto e attiva solo la condivisione. Scegli anche di condividerla fra tutti gli utenti di XP e se vuoi di far connettere automaticamente se viene una richiesta da un client.
Su 9x
pannello di controllo -> proprieta` rete
proprieta` tcp-ip della scheda di rete
ip, dns e gatway li metti assegnati dal server
salvare e riavviare.
Su ie controllare di non aver impostato nessun proxy.
Ottimizzare il registro di configurazione
Tutti sappiamo quanto è vulnerabile il registro di windows ma nessuno di noi pensa che Microsoft abbia creato gli strumenti per proteggerlo.
La funzione di windows scanreg.exe è più un problema che un’utilità.
Personalmente consiglio di disattivarla dal registro ed effettuare periodicamente questa procedura dal dos:
scanreg.exe /fix
Aggiusta il registro.
scanreg.exe /opt
Ottimizza il registro.
ATTENZIONE!!! Prima bisogna sistemarlo e poi ottimizzarlo! NON FARE IL CONTRARIO!!!
Impedire la modifica della password esistente
Per impedire la modifica della propria password, è sufficiente andare alla seguente chiave del registro di configurazione:
HKEY_CURRENT_USER\Software\Microsoft\Windows\CurrentVersion\Policies
A questo punto è necessario aggiugere, se non presente, la sottochiave “System” nel cui interno creare la voce Dword “NoPwdPage” con valore “1”.
Far risultare effettuata la registrazione
Eseguire regedit (l’editore del registro di configurazione), andare in HKEY_LOCAL_MACHINE, poi SOFTWARE, poi Microsoft, Windows NT, Current Version e inserire il valore 1 in corrispondenza di RegDone.
Ho perso la product key di windows: come posso ritrovarla
La product key di windows, necessaria per poter istallare il sistema operativo, si trova in una chiave del registro di configurazione.
Se dovete reistallare windows sul vostro computer e non avete voglia di cercare il cd rom di istallazione, potete leggere la vostra product key nel registro di configurazione.
Per farlo, aprite l’editor del registro (regedit.exe), e recatevi in
HKEY_LOCAL_MACHINE\SOFTWARE\Microsoft\Windows\CurrentVersion
Nella parte destra saranno elencate una serie di chiavi, tra cui “ProductKey”, il cui valore sarà quello richiesto dall’istallazione di windows.
Se il vostro sistema operativo è windows 2000 o xp, il procedimento sarà lo stesso, ma la chiave da aprire si troverà ad un altro indirizzo:
HKEY_LOCAL_MACHINE\SOFTWARE\Microsoft\Windows NT\CurrentVersion.
Potenzialità dei Criteri di Gruppo (Local Group Policy Editor)
Pochi utenti conoscono il comando gpedit.msc che permette di aprire l’editor dei Criteri di Gruppo. Andate su Start -> Esegui e digitate gpedit.msc. Si aprirà una finestra dalla quale si possono modificare delle cose incredibili di Windows. Tra le personalizzazioni migliori si possono notare cose molto carine come la modifica del logo di Internet Explorer, il titolo del browser, lo sfondo della barra degli strumenti, operare su molti componenti di Windows, la rete, il sistema, il Desktop, il Pannello di Controllo e moltissime altre cose ancora.
Rendere il computer invisibile in rete
E’ possibile fare in modo che il proprio computer risulti “invisibile” al resto della rete a cui è connesso per motivi di sicurezza/privacy.
Andiamo nel registro di configurazione (Start -> Esegui -> regedit) e cerchiamo la chiave
HKEY_LOCAL_MACHINE\SYSTEM\CurrentControlSet\Services\LanManServer\Parameters e, se non esiste già, creiamo un valore DWORD con nome “Hidden” (senza le virgolette), assegnandogli il valore a ‘1’.
Per rendere il computer nuovamente visibile basta impostare Hidden a 0.
Come disabilitare l’avvertimento di disco pieno
grazie alle (poco) note modifiche al Registro di Sistema, è possibile, per chi usa Windows XP, disabilitare l’avvertimento di disco pieno.
Infatti accade che Windows XP, quando sta terminando lo spazio su disco, ci avverta mostrando un messaggio pop-up sopra la systray. Questo messaggio viene lanciato seguendo questa questa cadenza:
spazio libero compreso tra 80MB e 200MB -> il messaggio compare per 10 secondi una volta per sessione;
spazio libero compreso tra 50MB e 80MB -> il messaggio compare per 30 secondi ogni 4 ore;
spazio libero compreso tra 0MB e 50MB -> il messaggio compare per 30 secondi ogni 5 minuti.
Se vogliamo disattivare questo messaggio, ricorriamo al Registro di Sistema, cercando la seguente chiave:
HKEY_CURRENT_USER\Software\Microsoft\Windows\ CurrentVersion\Policies\Explorer
Cercate poi a stringa “NoLowDiskSpaceChecks” e settate il valore 1 per disabilitare il messaggio.
Servizi di Windows disattivabili
Nome Descrizione Consiglio
Accesso Periferica / Human Interface Accesso a periferiche come tastiere, telecomandi e altre periferiche multimediali non std. Disattivare
Aggiornamenti automatici Download e installazione di aggiornamenti critici da Windows Update Disattivare
ClipBook Abilita il Visualizzatore Cartella Appunti Disattivare
Compatibilità di Cambio rapido utente Gestione delle applicazioni che richiedono assistenza in un ambiente con più utenti Disattivare su pc fuori rete o utente singolo
Condivisione Desktop Remoto di NetMeeting Consente di accedere al desktop di Windows da postazione remota Disattivare
Guida in linea e supporto tecnico Consente l’esecuzione di Guida in linea e supporto tecnico Disattivare
Helper Smart Card Supporto per precedenti versioni di lettori di Smart Card non PnP Disattivare
Host di periferiche PnP universali Fornisce il supporto per ospitare periferiche universali Disattivare / Rischio di sicurezza
Ora di Windows Sincronizza data e ora su tutti i client e i server della rete Disattivare su pc fuori rete
Provider supporto protezione LM NT Protezione per i programmi con chiamate a procedure remote (RPC) Disattivare
Rilevamento hardware shell Rileva modifiche hardware Automatico/Disattivare per prova
Routing e Accesso Remoto Servizi di routing in ambiente Lan e Wan Disattivare
Server Condivisione in rete di file, stampa e named-pipe Disattivare su pc fuori rete
Servizi di crittografia Gestisce le firme dei file di Windows e i certificati delle fonti attendibili Disattivare / Avvio manuale
Server terminal Consente a più utenti di connettersi in modo interattivo al computer Disattivare
Servizio COM di masterizzazione CD IMAPI Gestisce la registrazione di cd-Rom Disattivare
Servizio di indicizzazione Indicizza contenuti e proprietà di file su computer locali e remoti Disattivare
Servizio di rilevamento SSDP Rileva le periferiche Universal PnP Disattivare / Rischio di sicurezza
Servizio di segnalazione errori Segnalazione di errori per servizi e applicazioni eseguiti in ambienti non standard Disattivare
Sistema di eventi COM+ Notifica eventi di sistema Avvio manuale
Smart Card Gestisce l’accesso alle Smart Card lette dal computer Disattivare
Telefonia Supporto di telefonia Tapi per telefonia basata su IP Disattivare
Telnet Consente l’accesso da remoto al computer Disattivare
Temi Gestione dei temi d’interfaccia Disattivare
WebClient Abilita i programmi per creare, accedere e modificare i file basati su internet Disattivare
Strumenti non documentati in WIndows XP
Nome del file Descrizione
Activate.exe Definisce il codice di attivazione di Windows
Apmstat.exe Diagnostica di Power Management (Risparmio energia)
Bindiff.exe Confronto dei contenuti di due file binari
Browstat.exe Mostra lo stato attuale del browser di rete
Cabarc.exe Crea un nuovo archivio CAB e vi aggiunge dei files
Dsastat.exe Confronto delle carte di due domini
Dupfinder.exe Individua file doppi su un drive
Extract.exe Estrae uno o più file da un archivio CAB
Ipseccmd.exe Determina le direttive di protezione IP
Ksetup.exe Configura Windows per il server di protezione Kerberos
Ktpass.exe Crea file chiave di Kerberos
Ntfrsutil.exe Controlla configurazioni di File Replications in Active Directory
Pviewer.exe Mostra i processi in corso sul pc
Remote.exe Gestione a distanza di altri pc tramite riga di comando
Rsdiag.exe Verifica database di Remote Storage
Setspn.exe Gestione dei Service Principal Names
Timezone.exe Determina inizio e fine dell’ora legale
Tracefmt.exe Converte file .Log di una Trace Session in forma leggibile
Tracelog.exe Avvia e arresta la registrazione di una Trace Session
Tracepdb.exe Scrive un file di Trace Format Message
Vfi.exe Mostra in forma grafica informazioni sui files
Whoami.exe Fornisce il nome utente e informazioni sull’utente che si è notificato
Wsremote.exe Avvia la connessione remota tramite Winsock (simile a Remote)
La Management Console di Windows XP
Nome file Descrizione
certmgr.msc Gestione certificati elettronici, di cui vengono muniti per esempio driver o add-in di Internet Explorer come conferma di fonte affidabile del programma.
Compmgmt.msc amministrazione del computer, richiamabile dal Pannello di controllo tramite Prestazioni e Manutenzione /Strumenti di Amm.ne In questa console sono integrati numerosi snap-in quali la deframmentazione e la gestione periferiche
Devmgmt.msc gestione periferiche (integrato in gestione computer) per la gestion dei singoli componenti hardware del pc.
Dfrg.msc Strumento per la deframmentazione
br/>Diskmgmt.msc Gestione disco, per la configurazione (partizionamento, formattazione ecc.) degli hard disk e per l’assegnazione delle lettere di drive.
Eventvwr.msc Visualizzatore eventi
Fsmgmt.msc Questa console serve a controllare le cartelle condivise e i files aperti sul pc da altri utenti.
Lusrmgr.msc La console Utenti e gruppi locali serve per la gestione dei diritti di tutti gli utenti e gruppi configurati sul pc; può essere utilizzata solo in Windows XP Professional.
Ntmsmrg.msc La console dei supporti rimovibili gestisce e cataloga supporti di memorizzazione diversi, quali unità a nastro. Qui si possono creare pool di supporti e code di attesa per l’uso degli archivi.
Perfmon.msc Visualizzatore di prestazioni
Services.msc Questo snap-in gestisce tutti i servizi: è possibile attivare/disattivare le voci di questo elenco e determinare il loro stato all’avvio di Windows. La gestione servizi fa parte della Gestione computer.
Eliminare i contenuti di una cartella
Nella cartella temporanea di Windows si accumulano alla lunga molti files inutili. Vorrei che ad ogni avvio di Windows venissero eliminati automaticamente in modo da liberare spazio
u disco.
Si può usare un semplice file batch, che va inserito nella cartella Esecuzione Automatica.
Creiamo un documento con estensione “bat” utilizzando Notepad (editor di testo) ed inseriamo queste righe:
@echo off
; [per Windows 98/Me]
echo S | del “c:\windows\temp\*.*”
; [per Windows 2000/XP]
echo S | del “c:\documents and settings\\impostazioni locali\temp\*.*”
e salvare il file come “deltemp.bat”
Come rendere invisibile il PC In rete
è possibile rendere il computer invisibile in una rete locale. Ecco come procedere.
Aprite il Registro di sistema e cercate questa chiave:
HKEY_LOCAL_MACHINE\SYSTEM\CurrentControlSet\ Services\LanManServer\Parameters
Ora, e non esiste già, creiamo un valore DWORD e diamogli come nome “Hidden” (senza le virgolette); assegniamogli il valore ‘1’.
Per rendere il computer nuovamente visibile basta impostare Hidden a 0.
Come faccio per avere configurazioni multiple di rete su Windows 2000/XP ?
Spesso si ha la necessità di cambiare le impostazioni di rete, specie lavorando con un computer portatile. Se non si vuole cambiare tutti i parametri a mano ogni volta, si può ricorrere a questo piccolo trucchetto:
dal prompt di ms-dos, digitate
netsh -c interface dump >reteconfig.txt
In questo modo avete creato un file di testo contenente tutti i parametri di rete in uso in quel momento. Il file è stato salvato nella directory dove è stato digitato il comando.
Dopo aver cambiato le impostazioni di rete, potete tornare alla configurazione salvata digitando questo comando:
netsh -f reteconfig.txt
Windows caricarà le impostazioni scritte sul file.
Questo trucchetto è molto utile anche quando si devono configurare più computer con le stesse impostazioni, senza intervenire a mano in tutti i pc.
Come si sincronizza l’orologio di sistema con quello di un server?
In una LAN ( come anche per computer connessi a Internet direttamente ) può essere utile sincronizzare l’orologio di sistema con quello del server.
E’ possibile farlo da ms-dos, digitando
net time /setsntp: nomeserver
dove “nomeserver” è il nome WINS o l’indirizzo IP del server.
Per automatizzare la cosa è possibile creare un file batch ( .bat ) e metterlo in esecuzione automatica, o addirittura inserire il comando direttamente nell’autoexec.bat
Come faccio a sapere quali porte sono in uso in questo momento sul mio pc?
Aprite un prompt di MS-dos ( start, programmi accessori su Win2000, mentre in win98 è in programmi ) e digitate
netstat -an
vi verrà mostrata una lista delle porte TCP e UDP aperte, dove puntano queste porte, se sono attive o in ascolto, ecc…
se volete che la lista sia inserita in un file di testo, potete digitare:
netstat -an >c:activeports.txt
e troverete in C: un file di testo con contenute le porte utilizzate.
Il comando netstat restituisce come parametri:
– Protocollo
– Indirizzo locale ( nome host : num. Porta )
– Indirizzo remoto ( nome host : num. Porta )
– Stato della connessione
Ad es.:
Proto Indirizzo locale Indirizzo remoto Stato
TCP xelo:1050 GIUSTI:netbios-ssn ESTABLISHED
In questo caso abbiamo una connessione attiva Netbios dal nostro pc ( xelo porta 1050 ) al pc Giusti ( porta netbios )
Ci sono numerosi altri flag da utilizzare con il comando netstat. Per avere una lista digitate
netstat -help
sempre dal prompt di dos.
L’accesso alla cartelle condivise è lento la prima volta da un pc con Win2000/XP
Da alcuni pc che usano come sistema operativo Windows 2000 o Windows XP, capita che il primo accesso di una cartella condivisa su un pc remoto risulta lenta ( indipendentemente dal SO installato sul pc remoto, ma solitamente Win98/ME ).
Ciò succede poichè Windows, per un baco conosciuto anche da Microsoft, cerca le “operazioni pianificate” sul pc remoto.
Per evitare questo problema, occorre aprire il registro di sistema ( avvio, esegui, regedit ) e cercare la chiave
HKEY_LOCAL_MACHINE\SOFTWARE\MicrosoftWindows\CurrentVersion\Explorer\RemoteComputerNameSpace\{D6277990-4C6A-11CF-8D87-00AA0060F5BF}]
Dopo averne fatto una copia di backup per sicurezza ( Registro di sistema, esporta file dal registro… ), occorre cancellare la chiave. In questo modo si dovrebbe velocizzare l’accesso alla cartelle condivise.
Cosa vuol dire Ripristina connessione di rete su Win XP e 2003 server?
Cliccando sul tasto ripristina connessione di rete, verranno effettuate le seguenti azioni:
* Rinnovo del lease DHCP (Dynamic Host Configuration Protocol): ipconfig /renew
* Scaricamento della cache ARP (Address Resolution Protocol): arp -d *
* Ricaricamento della cache dei nomi NetBIOS: nbtstat -R
* Invio dell’aggiornamento dei nomi NetBIOS: nbtstat -RR
* Scaricamento della cache DNS (Domain Name System): ipconfig /flushdns
* Registrazione dei nomi DNS: ipconfig /registerdns
Disattivare l’avviso del disco pieno
Quanto più diminuisce lo spazio libero sul disco, tanto più frequenti sono i messaggi che Windows fa comparire per avvisare l’utente. Ecco come evitare questi insistenti messaggi: aprire il Registry e selezionare la chiave: HKEY_Current_User\Software\Microsoft\Windows\CurrentVersion\Policies\Explorer. Creare un nuovo valore Dword denominato “NoLowDiskSpaceCheck” e assegnargli il valore 1, poi chiudere il Registry e riavviare il sistema.
Eliminare Documenti Condivisi da Risorse del computer
Dal Registry, selezionare la chiave HKEY_Local_Machine\Software\Microsoft\Windows\CurrentVersion\Explorer\MyComputer\NameSpace\DelegateFolder e cancellare la sottochiave 59031a-3f72-44a7-89c5-5595fe6b30ee. Dopo il riavvio del sistema la cartella sarà scomparsa da Risorse del computer
Non memorizzare le anteprime delle immagini
Ogni volta che si apre una cartella usando la visualizzazione in anteprima, Windows crea un file di cache chiamato Thumbs.db in quella cartella. Per risparmiare spazio su disco fisso si può disattivare questa funzione: aprire Risorse del computer e selezionare Strumenti > Opzioni cartella. Nella scheda Visualizzazione attivare l’opzione “Non memorizzare le anteprime nella memoria cache”, poi dare conferma con un click su OK
Ripristino delle funzionalità di Windows
Dopo l’installazione di qualche programma può succedere che alcuni file di sistema vengano corrotti o che il Registry non funzioni più correttamente. Se si procede a una reinstallazione di Windows, però, tutte le impostazioni precedenti vanno perse. Un trucco permette invece di reinstallare Windows senza perdere la configurazione precedente: inserire il cd di installazione di XP e selezionare Start > Esegui. Immettere il comando: :\i386\winnt32 /unattend e premere invio. Si avvierà così la procedura di installazione che riparerà i file di sistema fondamentali.
Svuotare regolarmente la cartella Prefetch
Il perfezionamento del boot di Windows, attraverso l’utilizzo di una cartella con funzioni di cache, rende l’avvio del sistema più veloce. La cartella della cache, il cui percorso è Windows\prefetch, si dovrebbe però svuotare una o due volte al mese affinchè XP possa riempirla nuovamente e organizzarla meglio, garantendo così costantemente un avvio rapido.
Migliorare le impostazioni di Prefetch
La funzione Prefetch si può modificare o disattivare completamente, cosa che ha senso se si ha difficoltà all’avvio del sistema o se il pc è un po’ datato. In questo modo infatti si risparmia spazio sul disco fisso, ma si rallenta la velocità di lavoro. Per modificare le impostazioni di Prefetch entrare nel Registry e cercare la chiave HKEY_Local_Machine\System\CurrentControlSet\Control\SessionManager\Memory Management\Prefetch Parameters. Lo stato dell’applicazione è riconoscibile dalla voce Enable Prefetcher: i valori possibili sono 0 (funzione disattivata), 1 (Prefetch solo per applicazioni), 2 (solo per il boot), 3 (Prefetch per entrambe)
Convertire la FAT32 in NTFS
Dl desktop di Windows XP, clic su Start e seleziona Esegui. Nella finestra scrivi “cmd” e premi il tasto Invio. Apparirà la finestra DOS. Nella finestra DOS, scrivere la riga “convert disco:/FS:NTFS”, dove per “disco” devi specificare l’unità del tuo hard disk, con la fat32 (ad esempio C). A questo punto, basta premere Invio per avviare il processo. Premi “S” quando compare il messaggio “vuoi utilizzare nuovamente la conversione la prossima volta che riavvii il computer?”. Ora non resta riavviare il PC per poi ritrovarsi con l’unità convertita. Ricordiamoci che non sarà più possibile tornare indietro e quindi tornare a FAT32.
Installare Windows Messenger dopo averlo rimosso
E’ possibile riabilitare Windows Messenger dopo averlo rimosso con una modifica al Registro di Sistema. Infatti spesso Messenger, pare un’applicazione inutile e molti di noi sono stati tentati a disinstallarlo. Nel file di registro cerchiamo: HKEY_LOCAL_MACHINE\SOFTWARE\Policies\Microsoft\Messenger\Client e modifichiamo il valore della stringa “PreventRun” da 1 a 0. Riavviamo il PC per rendere effettive le modifiche.
Problemi a cancellare file avi
Non riesco a togliere i file avi del mio HD.
La soluzione al problema consiste nel cancellare la chiave di registro che abilita il richiamo della libreria in questione. La chiave da cancellare è:
HKEY_LOCAL_MACHINE\SOFTWARE\Classes\CLSID\{87D62D94-71B3-4b9a-9489-5FE6850DC73E}\InProcServer32
(N.B. bisogna togliere il solo riferimento al file “avi”, nella penultima cartella).
Alcune utilità nascoste in XP
Un set di programmi richiamabili da Esegui o dal prompt dei comandi.
Windows XP racchiude in sé molte utility che i programmatori del big di Redmond hanno scrupolosamente nascosto agli occhi dell’utente medio. Con questa guida mi propongo di presentarne alcune utili per gli utenti di questo OS. Programmi richiamabili da Start/Esegui:
1) Digitare Iexpress, apparirà una procedura guidata che permetterà di creare archivi autoestraenti e autoinstallanti utili per distribuire i propri file in forma compressa. Il programma può essere un valido aiuto a programmatori o normali utenti che vogliano creare procedure guidate per l’installazione di file di qualsiasi tipo. Così Microsoft descrive questa utility: “IExpress is a technology designed to simplify creation of a setup program. Using the step-by-step IExpress Wizard, you can create self-extracting files that automatically run the setup program contained inside”. (Microsoft Technet)
2) Digitare netsh diag gui, apparirà una schermata in cui potremo selezionare numerose operazioni per diagnosticare l’efficienza delle nostre connessioni di rete. Cliccando su “Imposta opzioni di analisi” apparirà una lista dei test che vogliamo siano eseguiti da netsh: “ping”, “schede di rete”, “Dns”, “Servizio Posta” etc. Una volta selezionate le opzioni desiderate potremo cliccare su “Analizza Sistema”. In pochi secondi ci troveremo difronte ad una schermata di riepilogo che ci presenterà i risultati della nostra analisi. Ricordo che è possibile eseguire netsh anche dal prompt dei comandi. Digitando al prompt: netsh /? si otterrà una lista di comandi utilizzabili.
3) Digitare mplayer2.exe, apparirà la versione 6.4 di MediaPlayer, più leggera e spartana nell’interfaccia grafica rispetto alla versione 9 del Media Player Microsoft ma altrettanto funzionale. L’utility potrà interessare tutti gli utenti che odiano consumare troppa memoria durante la visualizzazione di filmati.
Programmi eseguibili dal prompt dei comandi (sintassi Start/Esegui/cmd):
1) Digitare systeminfo, verranno visualizzate numerose informazioni relative al sistema tra cui: versione di Windows XP, numero di serie, proprietario, versione del bios, hotfix installati etc.
2) Digitare recover [unità:] [percorso]nomefile per recuperare file da un’unità danneggiata o difettosa. E’ consentito il recupero di un file alla volta senza l’utilizzo di wildcards (es. *.*), dunque indicando il nome preciso di un file. (Microsoft Technet)
3) Digitare driverquery, comparirà una schermata riassuntiva con l’elenco dei driver installati sul nostro sistema operativo ordinati per “nome modulo”, “nome visualizzato” e “data di collegamento”.
4) Digitare fsutil fsinfo, la schermata presenterà una serie di opzioni che consentiranno di conoscere informazioni approfondite sui volumi e il tipo di filesystem utilizzato: drives – Elenca tutte le unità drivetype – Interroga un’unità in base al tipo volumeinfo – Interroga le informazioni sul volume ntfsinfo – Interroga informazioni sul volume specifiche per NTFS statistics – Interroga le statistiche del file system
5) Digitare tasklist /svc, verranno visualizzati in tal modo i processi attivi sul sistema affiancati dai relativi servizi da cui dipendono. Utile nel caso si voglia conoscere in maniera approfondita l’origine di un programma in esecuzione.
Recuperare la password del proprio screensaver
E’ possibile (in XP, ma non solo) recuperare la password del proprio screensaver.
Come al solito dobbiamo modificare il Registro di Sistema. Esattamente cercate la seguente chiave:
HKEY_CURRENT_USER\Control Panel\Desktop
Trovate la stringa ScreenSaveUsePassword e, una volta evidenziata, cliccate su Modifica.
Impostate come valore 0 al posto di 1. Riavviate il PC.
Chiudere un programma bloccato automaticamente
Come chiudere automaticamente un programma bloccato.
Capita spesso purtroppo che durante il funzionamento alcuni programmi si blocchino.
L’unica soluzione in questo caso è di entrare nel Task Manager di Windows e chiudere il programma.
E’ però possibile lasciare svolgere a Windows questa procedura in maniera del tutto automatica. Ecco come fare:
andare in Start > Esegui e digitare regedit; portarsi nella chiave
HKEY_USER\.DEFAULT\CONTROL PANEL\DESKTOP
Ora, nella finestra a destra cliccate due volte sulla stringa AutoEndTask. Nel campo ‘dati valore’ digitare 1; cliccate su OK e uscite dal registro.
Per ripristinare il comportamento di default ovviamente nel campo dati valore basterà digitare 0.
Rimuovere definitivamente i programmi dal pannello Installazione applicazioni
Grazie ad una modifica nel Registro di Sistema è possibile rimuovere definitivamente i programmi dal pannello Installazione applicazioni già disinstallati.
Infatti spesso, anche se abbiamo già disinstallato un software, esso può risultare ancora all’interno del pannello Installazione applicazioni.
Per cancellare definitivamente questa voce, aprite il registro di sistema e portatevi nella chiave HKEY_LOCAL_MACHINE\SOFTWARE\ Microsoft\CurrentVersion|Uninstall
Qui cancellate le voci che fanno riferimento a software già disinstallati. Scompariranno di conseguenza anche nel pannello Installazioni applicazioni.
Eliminare la scritta “Collegamento a” dai link
Quando creiamo dei collegamenti ai file viene aggiunta in automatico la voce “Collegamento a”.
Per eliminare tale dicitura dobbiamo aprire il registro di sistema
Start->esegui->regedit
andare alla chiave
HKEY_CURRENT_USER\Software\Microsoft\Windows\CurrentVersion\Explorer
creare un valore binario con nome “Link” (escluse le virgolette)
assegnare a “Link” il valore 00 00 00 00
D’ora in poi i nostri collegamenti avranno solo il nome del file originale.
Nota: per poter lanciare regedit è necessario avere i privilegi di amministratore.
Bloccare le Proprietà dello schermo
Spesso può capitare di dover condividere il proprio pc con altre persone, una delle cose che crea più fastidio è tornare e trovarsi le proprietà dello schermo modificate.
Tramite il registro di sistema possiamo impedire che questo accada bloccando la possibilità di visualizzare le proprietà dello schermo.
Apriamo il registro di sistema: start->esegui->regedit
Andiamo alla chiave
HKEY_CURRENT_USER\Software\Microsoft\Windows\CurrentVersion\Policies\System
Nel caso non fosse presente dovremo creare noi, all’interno di “Policies”, la Chiave “System”.
Posizioniamoci dentro la chiave “System” e creiamo una sottochiave di tipo DWORD di nome “NoDispCPL” (escluse le virgolette).
Impostiamo il valore a 1.
D’ora in poi sarà impossibile accedere alle proprietà dello schermo.
Per ripristinare l’accesso è sufficiente portare il valore a 0.
Nota: per poter lanciare regedit è necessario avere i privilegi di amministratore.
Cambiare la barra del titolo di Internet Explorer
Avrete sicuramente notato che alcune versioni di Internet Explorer distribuite dalle riviste del settore spesso portano una fastidiosa dicitura sulla barra del titolo.
Potete eliminare (o personalizzare) questa funzionalità utilizzando il registro di sistema (start->esegui->regedit).
Portatevi su HKEY_CURRENT_USER\Software\Microsoft\Internet Explorer\Main
Modificate il valore della stringa “Window Title” (se non esiste potete crearne una per applicare una personalizzazione in più) in quello che preferite, o eliminate del tutto il valore per rimuovere ogni frase.
Nota: per poter lanciare regedit abbisognerete dei privilegi di amministratore
Eliminazione automatica dei file temporanei
Questo piccolo trucco aiuta a mantenere sempre pulito il nostro disco fisso, eliminando automaticamente i file temporanei (compatibile solamente con Windows XP Professional)
Per prima cosa, portatevi su start->esegui e digitate “gpedit.msc”.
Portatevi quindi su Computer Configuration->Administrative Templates->Windows Components->Terminal Services->Temporary Folder
Aprite quindi “”Do Not Delete Temp Folder Upon Exit”” e selezionate “Disabled”.
Chiudete il gpedit e riavviate il computer.
Potete verificare che la cosa abbia funzionato ponendo un file in una delle cartelle temporanee di windows: se avete eseguito correttamente la procedura, il documento verrà eliminato automaticamente.
Ripristinare la schermata di login classica
Se avete disabilitato la schermata di benvenuto “Welcome Screen” e volete ripristinare lo stile di login classico, fate così.
Aprite innanzitutto l’editor del registro (regedit) e portatevi su
HKEY_USERS\.DEFAULT\Software\Microsoft\Windows\CurrentVersion\ThemeManager
Modificate il valore DllName in
%SystemRoot%\Resources\themes\Windows Classic.theme
Chiudete regedit e disconnettetevi per verificare che tutto abbia funzionato correttamente.
Impedire a Windows XP di gestire i file .zip
Windows XP permette di visualizzare i file compressi nel formato ZIP senza un programma specifico, come se fossero delle normali cartelle.Ma se siamo intenzionati ad utilizzare il nostro programma di compressione preferito per gestire questi archivi è possibile disabilitare questa funzione del S.O.Andate in Start > Esegui, digitate regsvr32 /u zipfldr.dll e premete OK. In questo modo la gestione dei file ZIP non è più affidata a Windows.Per ripristinare tale funzione invece digitate nel pannello Esegui regsvr32 zipfldr.dll
Problemi col Service Pack 2 (Firewall e Centro Sicurezza PC)
Dopo l’installazione del Service Pack 2, il sistema è rallentato o le condivisioni risultano essere difficili?
Andare a fare tasto destro su Risorse del Computer, Gestisci. Cercare servizi e andare a disabilitare ed arrestare le seguenti voci:
Centro sicurezza pc e Windows Firewall/Condivizione Internet (ICS)
Bloccare HomePage
Quante volte ci è successo di avviare Internet Explorer e di trovare come Home Page una pagina diversa da quella che avevamo impostato?
D’ora in poi una volta impostata l’HomePage desiderata, potrete bloccarla tramite il registro di sistema (start->esegui->regedit).
Portatevi su HKEY_CURRENT_USER\Software\Policies\Microsoft\Internet Explorer\Control Panel
Modificate il valore “Homepage” portandolo a 1.
Ora la vostra Home Page è bloccata.
Per sbloccarla non dovete fare altro che portare lo stesso valore a 0.
Nota: per poter lanciare regedit è necessario avere i privilegi di amministratore.
IIS (http://www.guidainlinea.com/)
–
Eliminare il Riavvio Automatico
Spesso capita che durante l’uso di Windows XP possano apparire degli errori di sistema. In queste condizioni, per impostazione predefinita il sistema operativo, per evitare danni peggiori, riavvierà il computer. Però il problema potrebbe anche essere dovuto ad una periferica hardware o ad un driver difettoso: allora il computer continuerà a riavviarsi impedendoci così di ripristinare l’errore…
Andate sulle proprietà di ‘Risorse del Computer’; ora selezionate la scheda avanzate e nella sezione ‘Avvio e ripristino’ cliccate sul pulsante ‘impostazioni’; qui, nella sezione Errore di sistema, disabilitate semplicemente la voce ‘Riavvia automaticamente’.
Riavviare il sistema od effettuare il logoff in modo rapido
In Windows XP è possibile creare due icone, che consentano di spegnere o riavviare rapidamente il sistema senza la necessità di effettuare i tradizionali passaggi.
La procedura consiste nel creare, sul desktop, un nuovo collegamento: cliccate con il tasto destro del mouse sul desktop quindi scegliete Nuovo, Collegamento. Nella finestra che comparirà a video, digitate x:\windows\system32\shutdown.exe -r -t 00
sostituendo a x: la lettera identificativa associata all’unità sulla quale avete installato Windows XP. Cliccate sul pulsante Avanti, assegnate un nome al collegamento appena creato e premete nuovamente Avanti.
Lo switch -r permette di richiedere un riavvio del sistema mentre -t 00 di impostare il ritardo nell’esecuzione di questo comando (in questo caso, 0 secondi: il riavvio è immediato).
Se desiderate, invece, arrestare il sistema, è sufficiente usare il comando che segue:
x:\windows\system32\shutdown.exe -s -t 00
Messaggio all’avvio (Windows XP)
Per far apparire un messaggio, in una finestra di pop-up, all’avvio di Windows bisogna accedere, tramite Regedit, alla voce:
HKEY_Local_Machine\Software\Microsoft\WindowsNT\CurrentVersion\Winlogon
La chiave LegalNoticeCaption contiene il nome della finestra di pop-up; la chiave LegalNotiveText Contiene invece il testo da visualizzare all’interno.
Il cdrom scomparso
E’ sparita l’icona dell’unità cdrom in Risorse del computer. Non riesco più a leggere i cd che inserisco nel lettore. Non ci sono altre unità cdrom, masterizzatori o dvd installati sul computer. Come mai?
Il problema può avere due cause: software o hardware. Cominciamo con alcune soluzioni semplici da applicare. Andare in Start – Impostazioni – Pannello di controllo – Sistema – Gestione periferiche (in Windows 98) o Start – Pannello di controllo – Sistema – Hardware – Gestione periferiche (in Windows XP) e clicca con il tasto destro del mouse sulla voce relativa al cd-rom. Successivamente dal menu contestuale che appare, scegli di eliminare la periferica o di disinstallarla, a seconda. Riavviare il PC. Al termine il S.O. dovrebbe rilevare nuovamente la presenza del Cd-rom. Se il problema persiste, andare nel file di registro con REGEDIT e nella chiave:
HKEY_LOCAL_MACHINE\System\CurrentControlSet\Control\Class\{4D36E965E325-11CE-BCF1-08002BE10318}. Quando l’hai trovata, evedenziala cliccandoci sopra con il tasto sinistro del mouse. In seguito, nell’albero di destra, cancella i valori Upperfilters e Lowerfilters (tasto destro del mouse ed Elimina). Se non riesci a visualizzare queste voci o se così facendo non sei riuscito a risolvere il problema, prova ad avviare il file Registry Checker (da scaricare)
Modificare la password dimenticata
Se capita di dimenticare la password dell’Amministratore di Windows XP sarebbe comodo sostituirla con una nuova anche senza dover immettere la vecchia. Questo è possibile solo se si dispone di un altro account con diritti di Administrator: in tal caso effettuare il login con questo utente e aprire una console di comando tramite Start – Tutti i programmi – Accessori – Prompt dei comandi. Immettere il comando:
net user administrator
Eliminazione dei files thumbs.db
Questo files viene creato durante le anteprime delle immagini, e viene memorizzato sul disco fisso in quantità massiccia. Si può disattivare questa funzione, andando nel file di registro:
HKEY_CURRENT_USER\Software\Microsoft\Windows\CurrentVersion\Explorer\Advanced
e cercare un valore sulla destra chiamato “DisableThumbnailCache”. Se non esiste, selezionate Modifica, Nuovo, Valore DWORD e chiamatelo “DisableThumbnailCache”. Cliccate due volte su questo nuovo valore e impostatelo a 1. D’ora in poi non verranno creati più files thumbs.db e potrete cancellare quelli vecchi.
La linea di comando
MS ha provveduto a munire Windows di una versione a linea di comando del programma “regedit”. Al prompt scrivere “reg /?” e lo schermo si riempirà di utili aiuti sull’utilizzo dell’editor. I comandi sono query, add, delete, copy, save, restore, load, unload, compare, export e import. Per vedere come utilizzare un comando specifico, scrivete “reg comando /?”. Se volete provare questo editor del registro, un comando sicuro da sperimentare è export, che memorizza una qualsiasi chiave (e sottochiave) da voi specificata in un file .reg. Non modifica il registro e la scopo di realizzare un backup di una chiave prima di modificarla. Per esempio se volete fare un backup della chiave HKEY_CURRENT_USER\Software\Microsoft\Windows\CurrentVersion\Policies\Explorer, dovreste inserire
reg export HKEY_CURRENT_USER\Software\Microsoft\Windows\CurrentVersion\Policies\Explorer
Questo dovrebbe essere inserito come un comando unico. La chiave verrà salvata su c:\mybackup.reg.
Guida rapida ai “DWORD” del menu Avvio
Valore del registro Funzione
NoSimpleStartMenu Rimpiazza il menu Start di Windows XP con la sua versione classica
NoStartMenuPinnedList Rimuove la lista dei programmi aggiunti dal menu Start
NoStartMenuMFUprogramsList Rimuove la lista dei programmi usati più di frequente dal menu Start
NoWindowsUpdate Rimuove il collegamento a WindowsUpdate dalla lista Programmi e blocca l’accesso a “windowsupdate.microsoft.com”
NoSMMyDocs Rimuove la cartella Documenti dal menu Start
NoRecentDocsMenu Rimuove la cartella Dati Recenti dal menu Start
ClearRecentDocsOnExit Cancella il menu Dati Recenti quando un utente si disconnette
NoSMHelp Rimuove la guida in linea dal menu Start
NoFind Rimuove Cerca dal menu Start
NoRun Rimuove Esegui dal menu Start
NoChangeStartMenu Impedisce agli utenti di modificare il menu Start trascinando gli oggetti al suo interno
NoUserNameInStartMenu Rimuove il nome utente dal menu Start
NoSetTaskbar Disabilita le modifiche all’area di notifica e alle impostazioni del menu Start
Modifica del registro
Editor del file registro, più veloce e mostra una lista di tutti i risultati
Scaricabile dal seguente sito: http://www.resplendence.com/download/reglite.exe
Servizi che possono essere modificati per ottimizzare le prestazioni
Servizi Impostazioni Funzione
Aggiornamenti automatici Disabilitato Download e installazione automatici degli aggiornamenti. Potete sempre aggiornarli manualmente
Clipbook Disabilitato Serve per la condivisione in rete degli appunti. Inutile su postazione singola
Servizio segnalazione errori Disabilitato Consente la segnalazione di errori in ambienti non standard. Inutile
Fax Manuale Consente di inviare fax utilizzando il fax/modem.
Servizio COM di masterizzazione CD IMAPI Disabilitato Disabilitate questa opzione solo se non avete un masterizzatore CD.
Condivisione Desktop remoto di Netmeeting Disabilitato Inutile in ambiente domestico.
DDE di rete Manuale Ancora impostazioni di rete che probabilmente non occorro in ambiente domestico
Servizio di supporto Driver nVidia Disabilitato Presente se avete una scheda video di questa marca, ma cmq non necessario
Avvisi e registri di prestazioni Disabilitato Riunisce e memorizza dati sulle prestazioni, ma infastidisce la maggior parte degli utenti.
Numero di serie del supporto portatile Disabilitato Disabilitate se non avete un lettore MP3
Gestione sessione di assistenza mediante Desktop Remoto Disabilitato Consente ad altri utenti di collegarsi al vostro PC in remoto per fornirvi aiuto
Smart Card Disabilitato Utilizzato soprattutto nei computer portatili e raramente dai PC desktop
Helper smart card Disabilitato Utilizzato soprattutto nei computer portatili e raramente dai PC desktop
Gruppo di continuità Disabilitato Utilizzato soltanto da PC con interfacciamento con UPS
Ora di Windows Disabilitato Sincronizza gli orologi dei PC in una rete
Utility nascoste (Windows XP/2000)
Systeminfo.exe è un programma di diagnostica
Openfiles.exe è possibile controllare quali sono i file aperti al momento e quale utente e /o programma li ha aperti.
es. openfiles /disconnect /id
openfiles /disconnect /a
Shutdown.exe consente lo spegnimento sicuro e flessibile dei computer in rete, non solo con XP ma anche Win2k.
I parametri principali sono: -1 per disconnettersi, -s per arrestare il sistema, -r per riavviare il sistema
con -m \\ è possibile spegnere o riavviare un computer dalla rete locale, a patto di avere i diritti di
amministratore
con -c , per indicare un messaggio durante i trenta secondi di ritardo che intercorrono prima dello spegnimento.
per modificare il tempo aggiungere il pararmetro -t
con -f chiude tutte le applicazioni aperte
pathping.exe permette di seguire il percorso dei pacchetti di rete.
pathping
Come cambiare le informazioni sul sistema in XP
E’ possibile cambiare le informazioni che vengono visualizzate nella finestra “Proprietà del sistema”. Ecco come fare: aprite il Registro di Sistema e cercate la seguente chiave:
HKEY_LOCAL_MACHINE\SOFTWARE\Microsoft\ Windows\Current Version
Ora create (o modificate) i valori Stringa RegisteredOwner e RegisteredOrganization con il testo che volete far apparire.
Se questa modifica non dovesse avere effetto, provate a rifare le stesse operazioni nella chiave:
HKEY_LOCAL_MACHINE\SOFTWARE\Microsoft\ Windows NT
Come aggiornare il registro senza riavviarlo
E’ possibile, per chi usa Windows 2000/XP, aggiornare il registro di sistema senza riavviare: di solito quando si applicano alcune modifiche al sistema, come l’installazione di un nuovo software, potrebbe essere necessario riavviare. Tuttavia esiste un metodo più veloce per eseguire questa operazione.
Apriamo il Task manager con la combinazione di tasti Ctrl + Alt + Canc. poi spostiamoci nella sezione Processi e chiudiamo tutte le sessioni di EXPLORER.EXE (tasto destro sul processo e fate clic su termina processo).
Successivamente andiamo sul menu File e selezioniamo Nuova Operazione (Esegui): digitiamo Explorer (con la E maiuscola). E a questo punto abbiamo aggiornato il Registro di Sistema senza aver riavviato il PC. Ingegnoso vero?
Eliminare le copie di backup dei service pack
Vediamo come eliminare le copie di backup create durante l’installazione di patch e Service Pack e recuperare spazio su disco.
Premessa: ogni volta che installiamo aggiornamenti e Service Pack per Windows, il sistema operativo memorizza una copia di tutti i file modificati od eliminati all’interno delle cartelle \WINDOWS o \WINNT.
Quest’operazione ha il compito di rendere possibile la disinstallazione di una o più patch (o di un intero Service Pack) in un momento successivo.
Se, dopo un periodo di prova, non riscontrate problemi – conclusa l’installazione di una o più patch – è possibile eliminare tutti i file di backup recuperando spazio prezioso sull’hard disk.
Procedete nel seguente modo: andate nella cartella \WINDOWS o \WINNT e da qui attivate la visualizzazione delle cartelle e dei file nascosti (menù Strumenti/Opzioni cartella/Visualizzazione/ Visualizza cartelle e file nascosti).
A questo punto dovreste veder comparire, nella cartella \WINDOWS o \WINNT, una lista più o meno folta di cartelle il cui nome comincia per “NtServicePackUninstall”.
Se dopo l’installazione delle varie patch, davvero non abbiate riscontrato alcun problema del PC, allora potete procedere con l’eliminazione di tutte le cartelle “NtServicePackUninstall”.
Per maggior sicurezza potreste masterizzare tutti i file su un CD ROM, e poi eliminarli: in caso di emergenza potrete così agevolmente ripristinarli.
Velocizzare la navigazione tramite browser
La modifica al registro di configurazione (Start -> Esegui -> regedit) che stiamo per vedere permette di velocizzare la navigazione tramite browser. Di preciso la modifica agisce sul DNS e impedisce la richiesta superflua di informazioni durante la navigazione in uno stesso sito.
Ecco il pezzo di registro da aggiungere.
[HKEY_LOCAL_MACHINE\SYSTEM\CurrentControlSet\Services\Dnscache\Parameters] “CacheHashTableBucketSize”=dword:00000001 “CacheHashTableSize”=dword:00000180 “MaxCacheEntryTtlLimit”=dword:0000fa00 “MaxSOACacheEntryTtlLimit”=dword:0000012d
Non riesco ad accedere a Windows XP: un messaggio mi informa che \WINDOWS\SYSTEM32\CONFIG\SYSTEM è corrotto!
Un messaggio di questo tipo, visualizzato durante la fase di boot del personal computer, indica che il registro di sistema di Windows risulta danneggiato. Per riuscire ad accedere nuovamente al sistema, l’unica soluzione consiste nel ripristinare l’ultima copia “sana” del registro di sistema stesso. Ciò comporterà la perdita di alcune informazioni necessarie per il corretto funzionamento di alcune applicazioni che dovranno quindi essere successivamente reinstallate.
Inserite il CD ROM di Windows XP nel lettore e riavviate il sistema (accertandovi che il BIOS del vostro pc sia regolato per il boot da CD). A questo punto lasciate che abbia inizio la prima parte della procedura di setup quindi premete Invio per avviare l’installazione; F8 per accettare il contratto di licenza d’uso. La procedura di setup provvederà a ricercare la precedente vostra installazione di Windows XP. Premete R per avere accesso alla console di ripristino del sistema.
Digitate, quindi, il comando cd \windows\system32\config poi, a seconda che l’errore visualizzato riguardi \WINDOWS\SYSTEM32\CONFIG\SYSTEM o \WINDOWS\SYSTEM32\CONFIG\SOFTWARE, digitate i comandi che seguono.
Nel caso di “SYSTEM”:
ren system system.bad
copy \windows\repair\system
Nel caso di “SOFTWARE”:
ren software software.bad
copy \windows\repair\software
Estraete, anche in questo caso, il CD d’installazione di Windows XP dal lettore e digitate il comando EXIT. Il sistema dovrebbe così avviarsi.
Non riesco a cancellare un file memorizzato su disco fisso: Windows XP segnala che è in uso.
Questo tipo di problema in genere si verifica quando si tenta di cancellare dal disco fisso file di grosse dimensioni (generalmente filmati in formato MPEG, video e così via). Ciò è dovuto al fatto che Windows XP tenta sempre di effettuare l’anteprima di una qualunque immagine o di un qualsiasi file video: l’anteprima può richiedere diverso tempo per essere elaborata ed il file viene “bloccato” da parte del sistema. Per risolvere il problema portatevi al Prompt di DOS (Start, Tutti i programmi, Accessori, Prompt dei comandi) quindi premete CTRL+ALT+DEL per accedere al Task Manager di Windows, cliccate sulla scheda Processi, selezionate EXPLORER.EXE, infine cliccate sul pulsante Termina processo. Nella finestra del prompt dei comandi portatevi nella cartella contenente i file che sembrano ineliminabili (servitevi dei comandi CD, CD.. e CD\) quindi digitate DEL nomedelfile.ext per eliminare (sostituendo a nomefile.ext, il file di cui desiderate sbarazzarvi). Tornate ora al Task Manager, cliccate sulla scheda Applicazioni quindi sul pulsante Nuova operazione…. Digitate explorer.exe e premete OK.
Disabilitare l’accensione del BlocNum all’avvio del computer
L’accensione automatica del BlocNum (o NumLock), sicuramente, può dare fastidio agli utilizzatori di computer portatili in quanto il tastierino numerico si trova in corrispondenza delle lettere “comuni”. Per disabilitarlo basta andare nel registro di configurazione (start -> Esegui -> regedit) e cercare la chiave [HKEY_USERS\.DEFAULT\Control Panel\Keyboard]. A questo punto selezioniamo la stringa “InitialKeyboardIndicators” (se non la troviamo, bisogna crearla) e impostiamo il vaore da 0 (BlocNum disattivato) o impostiamo il valore a 2 (BlocNum attivato).
Disabilitare la cache delle anteprime delle immagini
Per motivi di performance, Windows memorizza in una cache le anteprime delle immagini. Questo sistema è molto comodo, ma come controindicazione ha il fatto che è l’aggiornamento dell’anteprima non è istantaneo e quindi potrebbe capitare di vedere un’anteprima errata.
Disabilitare la caching delle anteprime significa impegnare la CPU di più lavoro che nel caso di computer un po’ datati potrebbe rallentare un po’.
Andiamo nel registro di configurazione (Start -> Esegui -> regedit) e cerchiamo
[HKEY_CURRENT_USER\Software\Microsoft\Windows\CurrentVersion\Explorer\Advanced]
Andiamo a cercare “DisableThumbnailCache” (nel caso non sia presente bisogna crearla) e la settiamo a 1. Per tornare allo stato originale basta mettere a 0 o eliminare la stringa.
Il file di Paging
Il file di paging (o di paginazione) rappresenta per Windows quella zona dell’hard disk dedicata ad accogliere quella parte di programmi caricati nella RAM e che è da un po’ di tempo che non vengono usati. E’ possibile eliminarli automaticamente all’uscita di windows (verranno comunque ricreati ad ogni avvio).
Procedete in questo modo: aprite il Registro di sistema e trovate la chiave:
HKEY_LOCAL_MACHINE\SYSTEM\CurrentControlSet\Control\Session Manager\Memory Management
e qui modificate il valore da 0 a 1 di “ClearPageFileAtShutdown”
Dal successivo riavvio il file di paging verrà ricreato ad ogni accesso. Questo trucco è stato testato su WindowsXP.
Proteggere la propria privacy cancellando il file di paging all’uscita
Se il computer è usato da più persone è più sicuro,
uando si spegne il pc, svuotare il file di paging in modo che altre persone non possano entrare in possesso di informazioni personali. Per fare questo basta andare nel Pannello di Controllo -> Strumenti di Amministrazione -> Impostazioni protezione locale e alla voce ‘Arresto del sistema: Cancella il file di paging della memoria virtuale’ andiamo a selezionare ‘Abilitato’.
Copiare il sistema operativo su un nuovo Hard Disk
Dopo aver installato il nuovo disco, bisogna formattarlo creando una partizione primaria nella quale copiare il sistema operativo.
Avviare il pc con il floppy di ripristino e da DOS scrivere:
Xcopy32 c:*.* d: /h /i /c /k /e /r /y
dove “c:” è la lettera che identifica il vecchio hard disk, e “d:” quella del nuovo.
Dopo aver spento il computer, e aver impostato come primario in nuovo disco e come secondario quello vecchio, possiamo accenderlo e andare a formattare il vecchio disco.
ATTENZIONE: si consiglia di effettuare copie di backup dei dati prima di eseguire qualsiasi operazione di copia e/o formattazione.
Rendere il computer invisibile in rete
E’ possibile fare in modo che il proprio computer risulti
“invisibile” al resto della rete a cui è connesso per motivi di sicurezza/privacy.
Andiamo nel registro di configurazione (Start -> Esegui -> regedit) e cerhiamo la chiave
HKEY_LOCAL_MACHINE\SYSTEM\CurrentControlSet\Services\LanManServer\Parameters e, se non esiste già, creiamo un valore DWORD con nome “Hidden” (senza le virgolette), assegnandogli il valore a ‘1’.
Per rendere il computer nuovamente visibile basta impostare Hidden a 0.
Potenzialità dei Criteri di Gruppo (Local Group Policy Editor)
Pochi utenti conoscono il comando gpedit.msc che permette di aprire l’editor dei Criteri di Gruppo. Andate su Start -> Esegui e digitate gpedit.msc. Si aprirà una finestra dalla quale si possono modificare delle cose incredibili di Windows. Tra le personalizzazioni migliori si possono notare cose molto carine come la modifica del logo di Internet Explorer, il titolo del browser, lo sfondo della barra degli strumenti, operare su molti componenti di Windows, la rete, il sistema, il Desktop, il Pannello di Controllo e moltissime altre cose ancora.
I comandi di WinXP più usati da linea di comando (Esegui)
Molti comandi di Windows si possono direttamente richiamare direttamente da linea di comando (Start -> Esegui). Ecco i principali e a cosa servono:
*msconfig = permette di accedere ad una finestra da cui modificare i file SYSTEM.INI, WIN.INI, BOOT.INI, gestire i Servizi di Windows e anche gestire i programmi da usare all’Avvio;
*services.msc = richiama la finestra di gestione dei Servizi di sistema;
*mailto: = serve per scrivere direttamente una mail senza il client di posta predefinito;
*bootcfg = Configurare, interrogare o modificare le impostazioni del file Boot.ini;
*driverquery = Visualizzazione di un elenco dei drivers di tutte le periferiche installate e delle loro proprietà;
*systeminfo = Visualizzazione di informazioni dettagliate sulla configurazione del computer e del sistema operativo installato su di esso;
*getmac = Visualizzazione dell’indirizzo MAC (Media Access Control) e di un elenco dei protocolli di rete associati ad ogni indirizzo per tutte le schede di rete in ogni computer;
*gpresult = Visualizzazione delle impostazioni del Group Policy e dell’RSOP (Resultant Set of Policy) di un utente o di un computer;
*netsh = Questo comando può essere utilizzato all’interno del “Netsh Interface IP” al fine di configurare il protocollo TCP/IP;
*schtasks = Schematizzazione dei comandi e dei programmi che girano peridicamente o in un tempo specifico sul computer.
Reinstallazione del sistema operativo
Certe volte è necessario reinstallare il sistema operativo conservando le impostazioni già presenti. In Windows XP non è disponibile una voce che ci permetta di eseguire immediatamente questa operazione, ma possiamo farlo manualmente dalla riga di comando.
Basta inserire il CD di Windows XP e lanciare il file WINNT32.EXE con il parametro /unattend.
Ottimizzare la cache del processore
Windows XP è stato progettato per sfruttare al massimo i processori dotati di 256KB di cache di secondo livello, ma se il nostro processore disponde di 512KB di cache?
Premete Start -> Esegui… e digitate regedit per entrare nell’editor del registro di sistema.
Fate sempre molta attenzione mentre apportate modifiche al registro di sistema!
Cercate la seguente chiave:
HKEY_LOCAL_MACHINE/SYSTEM/CurrentControlSet/Control/Session Manager/Memory Management
Adesso create o modificate il valore DWORD chiamato SecondLevelDataCache e impostatelo a 200.
E’ necessario riavviare il sistema perchè i cambiamenti abbiano effetto
Disabilitare i messaggi di errore all’avvio
Con questa modifica è possibile sopprimere ogni messaggio di errore che appare all’avvio di Windows. Questo messaggio solitamente notifica il malfunzionamento di una periferica o di un servizio.
Per rimuoverlo apriamo il registro (Start -> Esegui -> regedit) e andiamo a cercare:
[HKEY_LOCAL_MACHINE\SOFTWARE\Microsoft\Windows NT\CurrentVersion\Windows]
Creiamo una nuova DWORD (se non esiste) chiamandola “NoPopUpsOnBoot” e settiamo a 1 il valore per disabilitare il popup.
Creiamo una DWORD supplementare chiamata “Error Mode” e settiamo il valore a:
0 = Nessuna soppressione
1 = Soppressione degli Errori di Sistema
2 = Soppressione di tutti gli errori
a seconda di quali messaggi vogliamo bloccare.
Riavviamo il sistema perchè le modifiche abbiano effetto.
Eliminare il file di paging all’uscita di windows
Se vogliamo che il sistema ad ogni avvio ricrei il file di paging basta andare nel registro di configurazione (Start -> Esegui -> regedit) e cercare la chiave:
HKEY_LOCAL_MACHINE\SYSTEM\CurrentControlSet\Control\Session Manager\Memory Management
e modificare il valore da 0 a 1 di “ClearPageFileAtShutdown”
Dal successivo riavvio il file di paging verrà ricreato ad ogni accesso.
Disinstallare i componenti non necessari di Windows XP
Ci sono dei componenti (MSN Messenger, MSN Explorer e Giochi vari) che non possono essere disinstallati da Installazione applicazioni, Aggiungi/rimuovi.
Per poter far apparire tali voci nel menu di Installazione/Rimozione applicazioni
* Fare una copia di backup del file sysoc.inf (c:\windows\inf\sysoc.inf);
* Aprire il file sysoc.inf.
* Cancellare la sola parola HIDE da tutte le componenti che vorreste poter disinstallare.
* Salvare il file sysoc.inf e riavviare il PC.
Adesso nel pannello Rimuovi/aggiungi applicazioni non necessarie potranno essere disinstallate comodamente.
Installazione di Windows XP da DOS:
1. avviare il computer con un disco di boot, in cui viene caricato il driver del
cdrom
2. Inserire nel lettore cd il disco di win98
3. Avviare smartdrv.exe da directory Win98 del cd
4. Digitare cd.. e tornare alla directory ROOT
5. Inserire il Cd di Windows XP nel cd
6. entrare nella cartella i386 del cd
7. lanciare winnt32.exe
Come installare IIS su Windows XP Home
(PWS e Server Web)
Procedura per la forzata installazione di Internet Information Services su Windows XP Home, sistema operativo privo di tale servizio. Personalmente l’ho utilizzata in più di una occasione senza problemi, ma è prassi dire che viene effettuata a proprio rischio e pericolo.
1. Procuratevi i cd di installazione di Win2000 Professional o Advanced Server (il cd di WinXP PRO non va bene) se non avete 2 lettori cd, vi consiglio di copiarvi la directory i386 dal cd di Win XP HOME sull’hard disk.
2. Nella suddetta directory c’è un file chiamato IMS.CAB: con WinRar (o programma similare) scompattatene il contenuto in una directory temporanea a vostro piacere (vi servirà alla fine dell’installazione, per alcuni file)
3. trovate e modificate il file C:\WINDOWS\INF\SYSOC.INF
4. nella sezione [COMPONENTS] trovate una riga così scritta:
iis=iis.dll,OcEntry,iis.inf,hide,7
5. cambiatela con questa:
iis=iis2.dll,OcEntry,iis2.inf,,7
(Ricordatevi di usare i file chiamati iis2.dll e iis2.inf, e di eliminare la scritta HIDE. In questo modo si aggirano alcuni problemi di protezione dei file di sistema che XP mette in atto)
6. dal cd di win2000, prendete i file iis.dl_ e iis.in_ dalla directory i386 del cd e copiateli sul desktop; aprite il prompt del dos puntato sul desktop ed editate i seguenti comandi:
EXPAND IIS.DL_ IIS2.DLL EXPAND IIS.IN_ IIS2.INF
prendete i due nuovi file e copiate
IIS2.DLL in C:\WINDOWS\SYSTEM32\SETUP\
e IIS2.INF IN C:\WINDOWS\INF\
7. Aprite “Installazione applicazioni” e cliccate su “Aggiungi/rimuovi componenti di windows”; chiudete installazione applicazioni mentre carica WinInstaller. Tadaan! Appare tra le varie, la voce “Internet Information Server”, cliccabile (se usavate i file di WinXP Pro, avreste visto la voce, ma non avreste potuto selezionarla)
8. Selezionate ciò che volete e proseguite nell’installazione;
9. Questa procedura durerà circa 10/15 minuti e vi saranno chiesti molti file (se non ricordo male i primi risiedono nella cartella di XP Home, poi sul cd di Win2000, ed infine vi chiederà Windows Wishtler! (che sarebbe XP); ad un certo punto vi chiederà il file EXCH_adsiisex.dll, che voi furbescamente avete estratto in precedenza nella directory temporanea del punto 3. Selezionatela e proseguite senza ulteriori intoppi (si spera)
10. Terminata l’installazione, vi consiglio (non sarebbe strettamente necessario, però fatelo) di riavviare
11. Provate a vedere se vi funziona il web server digitando dal browser http://localhost
12. Come penso vi accadrà, vi darà un messaggio di errore (tipicamente: “impossibile visualizzare la pagina”); altrimenti siete stati MOLTO fortunati e vi apparirà la pagina di benvenuto del server di Win2000 ed un’altra finestra con la guida e potrete smettere di leggere.
13. E qui arriva il bello! Avreste dovuto smanettare non poco per risolvere il problema, ma vi vengo incontro. Eseguite queste (anche troppo esaustive) operazioni:
• chiudete la configurazione del server, aprite il prompt del DOS e scrivete:
iisreset /RESTART per riavviare il servizio completamente
• aprite la configurazione del server (da strumenti di amministrazione comune, ecc…) e andate nel primo ramo; riavviate il servizio web; provate a vedere se funziona dal browser.
• no? allora l’ultima possibilità: entrate nelle Proprietà del Web, andate nel foglio “Protezione Directory” (dietro a sinistra) e cliccate su “Modifica”, su “Sfoglia” ed infine sul tasto “Trova”. Appariranno tutti gli utenti/nomi del vostro PC. Selezionate quello con cui state lavorando attualmente e cliccate su OK. Nella text -box apparirà NOMEPC\NomeUtente. Fate click su OK per chiudere la finestra. Ricordatevi di disabilitare la voce “Abilita controllo delle password” e cliccate su OK per altre 3 volte.
• Fermate e riavviate il servizio WEB e riprovate sul vostro browser: se tutto va bene dovrebbe apparirvi la Presentazione di IIS 5.0 e la Guida in linea.
Windows XP su DVD (letto su Chip – Giugno 2004)
[…] ha creato un DVD contenente Windows XP, tutti gli aggiornamenti necessari e le applicazioni di base. Il software necessario è il seguente:
– Cd di installazione originale di Windows XP
– Service Pack 1a, scaricabile da http://www.microsoft.com/windowsxp/pro/downloads/servicepacks/sp1/sp1lang.asp
– Qchain, scaricabile da http://support.microsoft.com/?kbid=815062
– Script WXp.cmd (vedi)
– Bart’s Boot Image Extractor (BBIE) da www.nu2.nu/bbie (vedi)
– Nero Burning Rom
– tutto il software che vogliamo.
In pochi passaggi si può, quindi, masterizzare una versione personalizzata di Windows XP completa degli strumenti più importanti. Ecco come procedere:
– creare una cartella chiamandola C:\XP
– copiare BBIE e lo script Wxp.cmd in tale cartella.
– inserire il cd di Windows XP nel lettore e, dopo aver aperto il menù Start – Esegui, inserire il comando c:\xp\wxp.cmd
– scaricare ora da internet il SP 1a (o successivo) e i vari aggiornamenti di sicurezza per XP, quindi copiarli nella cartella c:\xp\Update. Gli aggiornamenti si possono reperire sul sito www.microsoftupdate.com nell’area Catalogo di Windows Update. Se questa voce non appare, cliccare su Personalizza Windows Update. Seleziona Trova aggiornamenti per i sistemi operativi Microsoft, indicare la propria versione di Windows XP e individuare gli aggiornamenti desiderati nella sezione Aggiornamenti importanti e Service Pack.
– eliminare dal nome di ogni aggiornamento tutta la parte che segue il numero identificatico: per esempio Q331953_wxp_it.exe, deve diventare Q331953.exe.
– copiare lo script Update.cmd, nella cartella c:\xp\Update, poi eseguirlo con un doppio clic. Rispondere con un clic su OK ai vari messaggi.
– nella cartella c:\xp\Root\i386 cercare poi eventuali file doppioni ed eliminare la versione che reca un carattere underscore (_) nell’estensione: per esempio, mantenere il file zipfldr.dll ed eliminare invece zipfldr.dl_.
– aprire il file c:\xp\Root\i386\dosnet.inf in un editor di testi e aggiungere alla fine le righe:
[OptionalSrcDirs]
svcpack
– scaricare dal sito Microsoft il file qchain.exe e decomprimerlo nella cartella c:\xp\root\i386\svcpack, poi copiare lo script svcpack.cmd nella stessa cartella ed eseguirlo con un doppio clic.
– eseguire Nero burning Rom, aprire un nuovo progetto scegliendo DVD-Rom (avvio) e a destra come File immagine fornire il nome c:\xp\boot\image1.bin. Attivare l’opzione Abilita impostazioni avanzate; come Tipo di emulazione selezionare No Emulazione, nel campo Carica segmento del settore (hex!) inserire 07C0 e come numero di settori caricati: 4.
Nella scheda ISO scegliere come Lunghezza nome file l’opzione ISO Livello 2 e come Set di caratteri ISO9660; nell’area Limitazioni ISO Medie, tutte le opzioni devono essere attive. Nella scheda Date attivare l’opzione Usa data e ora dal file originale, infine nella scheda scrivi spuntare la casella Scrivi. Dopo un click su Nuovo, passare alla gestione file e selezionare la cartella c:\xp\root per trascinare il contenuto nella finestra del progetto. Ora, se lo si desidera, si possono anche aggiungere altri programmi di base, come antivirus e firewall, trascinando i relativi file di installazione nella finestra ISO; al termine, dare il comando di masterizzazione.
FILE WXP.CMD
@echo off
TITLE CHIP – Windows XP
ECHO.Processo di copia in corso, l’operazione potrebbe richiedere alcuni minuti
ECHO.La finestra si chiuderà automaticamente
mkdir C:\XP\ROOT
mkdir C:\XP\BOOT
mkdir C:\XP\UPDATE
SET CPY=XCOPY /H /Y /Q /C /E /R /I
%CPY% %1:\ C:\XP\ROOT\
bbie %1:
move image1.bin C:\XP\BOOT
FILE UPDATE.CMD
@echo off
TITLE CHIP – XP UPDATE
xpsp1a_de_x86.exe -u -s:C:\XP\ROOT
mkdir C:\XP\TEMP
for %%i in (KB*.EXE) do %%i /X:C:\XP\TEMP
for %%i in (Q*.EXE) do %%i /X:C:\XP\TEMP
rmdir /s /q C:\XP\TEMP\SP2\symbols
xcopy /H /Y /Q /C /E /R /I C:\XP\TEMP\SP2\UPDATE\*.CAT C:\XP\ROOT\I386\SVCPACK\
rmdir /s /q C:\XP\TEMP\SP2\update
xcopy /H /Y /Q /C /E /R /I C:\XP\TEMP\SP2\*.* C:\XP\ROOT\I386\
rmdir /s /q C:\XP\TEMP\SP1
rmdir /s /q C:\XP\TEMP\COMMON
xcopy /H /Y /Q /C /R /I C:\XP\UPDATE\KB*.EXE C:\XP\ROOT\I386\SVCPACK\
xcopy /H /Y /Q /C /R /I C:\XP\UPDATE\Q*.EXE C:\XP\ROOT\I386\SVCPACK\
FILES SVCPACK.CMD
@ECHO OFF
TITLE CHIP – SVCPACK.INF
del /q svcpack.inf
ECHO.[Version] >>svcpack.inf
ECHO.Signature=”$Windows NT$” >>svcpack.inf
ECHO.MajorVersion=5 >>svcpack.inf
ECHO.MinorVersion=1 >>svcpack.inf
ECHO.BuildNumber=2600 >>svcpack.inf
ECHO. >>svcpack.inf
ECHO.[SetupData] >>svcpack.inf
ECHO.CatalogSubDir=”I386\SVCPACK” >>svcpack.inf
ECHO. >>svcpack.inf
ECHO.[SetupHotfixesToRun] >>svcpack.inf
for %%i in (KB*.EXE) do ECHO %%i -Q -M -Z -N >>svcpack.inf
for %%i in (Q*.EXE) do if /i “%%i” NEQ “QCHAIN.EXE” ECHO %%i -Q -M -Z -N >>svcpack.inf
ECHO.QCHAIN.EXE >>svcpack.inf
ECHO. >>svcpack.inf
ECHO.[ProductCatalogsToInstall] >>svcpack.inf
for %%i in (KB*.CAT) do ECHO %%i >>svcpack.inf
for %%i in (Q*.CAT) do ECHO %%i >>svcpack.inf
copy /Y svcpack.inf ..
del /q svcpack.inf
del /q ..\svcpack.in_
Generare le password
In una finestra del prompt dei comandi digitate:
net user nomeutente /random
Attenzione che la password generata viene subito applicata all’utente connesso in quel momento. Annotatela con cura e conservatela in un luogo sicuro.
Ripulire il computer dai files inutili
Per ripulire il pc basta creare un file .bat e copiare queste righe:
del c:\Documents and Settings\’Nome utente’\Cookies\*.* /s /q
del c:\Documents and Settings\’Nome utente’\Impostazioni Locali\temp\*.* /s /q
del c:\Documents and Settings\’Nome utente’\Impostazioni locali\Temporary Internet Files\*.* /s /q
del c:\Documents and Settings\NetworkService\Cookies\*.* /s /q
del c:\Documents and Settings\NetworkService\Impostazioni Locali\temp\*.* /s /q
del c:\Documents and Settings\NetworkService\Impostazioni locali\Temporary Internet Files\*.* /s /q
del c:\Documents and Settings\LocalService\Cookies\*.* /s /q
del c:\Documents and Settings\LocalService\Impostazioni Locali\temp\*.* /s /q
del c:\Documents and Settings\LocalService\Impostazioni locali\Temporary Internet Files\*.* /s /q
del c:\Documents and Settings\Default User\Cookies\*.* /s /q
del c:\Documents and Settings\Default User\Impostazioni Locali\temp\*.* /s /q
del c:\Documents and Settings\Default User\Impostazioni locali\Temporary Internet Files\*.* /s /q
del c:\Windows\Temp\*.* /s /q
Al posto di ‘Nome Utente’ (apici inclusi) inseriamo il nome dell’utente con cui ci siamo loggati.
Salviamo come pulizia_temporanei.bat il file. Se lo lanciamo, automaticamente, tutti file temporanei verranno rimossi.
Come disattivare le password degli screensaver
Con questo trucco possiamo disattivare la password degli screensaver. Per prima cosa aprite il Registro di Sistema e cercate la seguente chiave:
HKEY_CURRENT_USER\Control Panel\Desktop
Qui create (se non c’è già) il valore “ScreenSaveUsePassword” settandolo a 0. Uscite dal Registro e riavviatelo per rendere effettive le modifiche.
Togliere le voci inutili dal menu “installazione applicazione”
Una delle domanda piu’ quotate e’ come faccio a togliere le voci dei programmi disinstallati da un pezzo nel menu Installazioni/Applicazioni del Pannello di Controllo? In questo modo: – se ricorrete al Registro di Sistema dovrete trovare la voce:
HKEY_LOCAL_MACHINE\ SOFTWARE\ Microsoft\ Windows\ CurrentVersion \ Uninstall
ed a questo punto dovete cliccare sulla cartella corrispondente al file da eliminare e premete CANC.
Altro sistema piu’ soft, e’ quello di ricorrere a TweakUI.
Il programma in questione ha un’apposita voce (ADD/REMOVE) che vi permette di ottenere lo stesso risultato senza smanettare con il Registro di Sistema
Collegamento lento per accedere al vostro provider
A volte capita che quando tentiamo di connetterci con il nostro provider c’e’ un lasso di tempo abbastanza considerevole che rallenta l’accesso alla navigazione.
Questa cosa e’ motivata dalla voce “Accedi alla Rete”.
Se questa voce e’ attiva, allora il servizio di Accesso remoto andra’ prima a cercare una rete Microsoft Windows rallentando cosi’ l’operazione.
Bene, una volta preso coscienza di cio’, andiamo in Risorse del Computer, poi nella cartella Accesso Remoto.
Troviamo la connessione che riguarda il nostro Provider.
Tasto destro, scegliamo Proprieta’: andiamo in Tipi di Server e DESELEZIONIAMO la casella Accedi alla Rete.
Clicchiamo su OK
Stampare un documento velocemente
Quante volte ci siamo chiesti se ci fosse un sistema piu’ semplice di stampare una o piu’ pagine evitando ogni volta di aprire prima il menu file, poi scegliere stampante, etc?
In effetti esiste un sistema ed e’ il seguente: andate nella cartella Stampanti che si trova in Risorse del Computer.
Cliccate una volta sull’icona della vostra stampante evidenziandola.
Adesso trascinatela con il mouse su un qualsiasi punto del vostro desktop o in basso accanto al pulsante START.
Vi uscira’ una finestra che vi dice testualmente: “Impossibile spostare o copiare l’oggetto in questa posizione. Creare un collegamento invece di spostare e copiare?”
Cliccate su SI.
In questo modo non appena volete stampare il contenuto di un file, trascinate il file sopra questa icona ed ecco che la stampante parte!
Barra di Start
Non vi piace piu’ la barra delle applicazioni in basso?
Allora provate a spostarla di fianco oppure addirittura in alto!
Come fare?
Semplice: puntate il mouse al centro della barra delle applicazioni, e poi trascinatelo come se fosse una icona: lo potete trascinare in alto o di fianco; quando rilascerete il mouse ecco che la barra si posizionerà dove avrete deciso.
Diritti di accesso alle cartelle (*********)
Una delle caratteristiche delle partizioni delle partizioni NTFS era quella di impostare, sulle singole cartelle presenti su di un computer in rete, criteri di protezione che assegnavano a ciascun utente i diritti di accesso e modifica dei dati. Anche Windows XP PROFESSIONAL permette di gestire i diritti di protezione sulle cartelle.
Facendo clic su una cartella con il pulsante destro del mouse, appare un menu contestuale nel quale possiamo selezionare la voce Proprietà. Nella finestra di dialogo che si apre, facciamo clic sulla scheda “Condivisione”. Qui, nella sezione “Condivisione di rete e protezione” , possiamo condividere la cartella in rete ma non è possibile specificare con quali utente. Apriamo una cartella qualsiasi. Facciamo clic sul menu “Strumenti – Opzioni cartella”. Qui facciamo clic sulla scheda “Visualizzazione”. Nel riquadro sottostante, spuntiamo l’opzione “Utilizza condivisione file semplice (scelta consigliata)” e DISABILITIAMOLA. Facciamo di nuovo clic con il tasto destro su una cartella e, dal menu contestuale, selezioniamo “Proprietà”. Facciamo clic sulla scheda Condivisione. Qui spuntiamo l’opzione “Condividi cartella” specificando un nome. Per impostare le autorizzazioni per gli utenti che accedono alla cartella in rete, facciamo clic sul pulsante “Autorizzazioni”. Possiamo specificare quali utenti possono accedere alla cartella e con quali diritti: “Controllo completo”, “modifica” o “lettura”
Non mostrare il nome di un computer all’interno della finestra Risorse di rete
Un semplice tip permette di fare in modo che, all’interno della rete locale alla quale il vostro personal computer è collegato, il nome della vostra macchina non venga visualizzato nella finestra “Risorse di rete”.
Pur non essendo elencato all’interno di tale finestra, sarà comunque possibile – per chi conosce i nomi delle condivisioni attivate sul vostro computer – accedere manualmente a file, cartelle e risorse (in base ai diritti impostati).
Per fare in modo che il vostro computer non venga mostrato nell’elenco visualizzato in “Risorse di rete”, è sufficiente portarsi al prompt di MS DOS e digitare quanto segue:
net config server /hidden:yes
01. Stampare una schermata
Per stampare una schermata del proprio computer procedere in questo modo : Visualizzare la schermata che interessa e premere Stamp sulla tastiera, poi aprire un nuovo foglio di Word o Excel e clic sull’icona” incolla”, in alto nella barra degli strumenti.
02. Attenzione ai documenti elaborati in Word
Trasmettere documenti elaborati in Word e salvati con estensione (.doc) comporta involontariamente trasmettere, con il documento stesso, informazioni riguardanti la costituzione del proprio computer e informazioni personali che allocate nelle memorie virtuali e volatili del computer inspiegabilmente vanno ad annidarsi nel documento stesso. Queste informazioni possono essere facilmente lette da chi riceve il documento semplicemente aprendo il documento stesso con altri programmi simili al Word. E’ opportuno quindi, quando si elaborano testi in Word, salvarli in formato con estensioni (.RTF) o (.TXT).
03. Tutto quello che si nasconde sotto i programmi di Office
Excel :
1. Aprire un nuovo foglio di Excel
2. Premere il tasto funzione F5
3. Inserire X97:L97
4. Premere OK
5. Premere il tasto ” TAB ”
6. Tenere premuti i tasti CTRL + SHIFT e fare click con il mouse sul pulsante dell’auto composizione del grafico nella barra dei comandi.
A questo punto, non spaventatevi, vedrete scomparire lo schermo e apparire una specie di simulatore di volo da controllare con il mouse.
Word :
1. Aprire nuovo foglio di Word
2. Scrivere Blue
3. Selezionare la parola scritta “Blue”
4. Applicare il grassetto “Bold”
5. Applicare formato carattere colore ” Blu elettrico”
6. Inserire uno spazio dopo la parola ” Blue”
7. Fare clic sul ” ? ” delle informazioni e selezionate ” Informazioni su ”
8. Premere i tasti ” CTRL ” + ” SHIFT ” e fare click sull’icona di Word che e presente nella pagina delle informazioni
A questo punto, non spaventatevi, vedrete scomparire lo schermo e apparire un flipper.
04. Excel 2000 : i programmatori nascosti
Aprite un nuovo documento di Excel 2000 e premete F5: nella finestra di dialogo Vai a… digitate X2000:L2000 e date OK. Premete il tasto Tab, in modo che il cursore si sposti sulla cella M2000. Clic ora sul tasto “Auto composizione grafico”. Lo schermo diventa nero, con una finestra bianca nella quale scorrono i nomi dei programmatori di Excel 2000.
05. Identificare il tipo di processore
Clic con il tasto destro sull’icona delle risorse del computer e scegliete Proprietà: si aprirà una finestra con varie schede e in quella Generale si trovano indicazioni minime sul sistema dell’utente, tra cui appunto il tipo del processore (Pentium, Celeron, Amd…). Però se vogliamo informazioni più approfondite sul processore, aprite il Registro di Sistema e cercate la chiave HKEY_LOCAL_MACHINE\Hardware\Description\System\CentralProcessor\O. Nella finestra di destra ci sono varie stringhe; clic due volte su Vendor identifier e modificate il valore aggiungendo uno spazio tra Genuine ed Intel. Adesso basterà semplicemente riavviare il PC e scoprirete che se riaccendete alla cartella proprietà di Risorse del computer, appariranno adesso informazioni aggiuntive rispetto a prima. Ad esempio potrete vedere la scritta “x86 family x model y Stepping z” dove x,y e z sono tre valori che identificano il processore in modo univoco. Nota bene: le informazioni saranno visibili fino allo spegnimento, tornando alla vecchia impostazione dopo il riavvio.
06. Comporre al modem il numero di telefono piu’ velocemente
Ecco un sistema interessante per aumentare la velocità di composizione del numero del provider da parte del nostro modem. Aprite il pannello di controllo, scegliete Modem, quindi Proprietà. Nella scheda Connessione clic su Avanzate; nella barra di testo di Altre Impostazioni digitare
s11=50 Così il modem, all’avvio della connessione, comporrà il numero di telefono più velocemente.
07. Modificare il percorso dei file di backup
Per modificare il percorso dei file di backup in Star Office ecco come dovete fare: andate su Star Writer, poi su Strumenti-Opzioni. Clic su Generale e poi su Percorsi: selezionate la casella Backup e poi Modifica. Adesso potrete cambiargli percorso, creandone una ad hoc. In questo modo tutti file di backup verranno salvati in un’altra cartella, evitando “distruzioni” volontarie ed involontarie.
08. Star Office 5.2 Creare file di backup
Anche in Star Office e’ possibile creare file di backup nel caso in cui vi cancellino inavvertitamente (o deliberatamente) qualche file importante. Aprite Star Office e andate su Star Writer, poi su Strumenti-Opzioni. Clic su Generale e poi su Salva, attivando la casella “crea sempre copia di backup”. Clic su OK. Adesso tutti i file creeranno una loro copia nella cartella Backup contenuta in C:\Office52\user\backup (il percorso di default dove vengono salvati questi file). Domani invece vedremo (sempre per Star Office), come modificare il percorso dei file salvati di backup, in modo da nascondere ad eventuali ficcanaso o curiosi le copie dei vostri documenti.
09. Ram, DLL e risorse sprecate
Il sistema operativo Windows sfrutta appieno le DLL (acronimo di Dinamic Link libraries, la cui principale raccolta si trova in System): esse sono librerie di dati che vengono richiamate dalle applicazioni più diffuse (principalmente quelle del systray). Una volta utilizzate, queste però, solitamente, vengono conservate in memoria anche dopo che tali applicazioni sono state chiuse: tutto ciò contribuisce al rallentamento di Windows poiché si ha uno spreco di risorse di sistema a livello di Ram. Con il Registro di Sistema e’ possibile forzare la cancellazione di questi dati. Andate sul Registro e cercate la chiave:
[HKEY_LOCAL_MACHINE\SOFTWARE\Microsoft\Windows\CurrentVersion\Explorer].
Selezionate poi la chiave “explorer” e con il bottone destro impostate il comando Nuovo- Chiave, dandogli il nome di “AlwaysUnloadDll” (senza virgolette). In questo ultima chiave create una nuova stringa definita “Predefinito” (sempre senza le virgolette) ed impostate in essa il valore 1. Riavviate il PC.
Nota: in alcune configurazioni questo comando l’ho troverete già. Limitatevi a controllare i parametri se sono esatti come indicato nel trucco.
10. Windows 2000 Gli administrative shares
Windows 2000 ha la buona abitudine di creare crea in modo completamente automatico, per ciascuna partizione presente all’interno del disco fisso, quelli che vengono definiti “administrative shares”: ovvero le condivisioni destinate all’amministrazione del sistema. Queste condivisioni sono così denominate CS, DS, ES e così via (al posto della S troverete il simbolo del dollaro). La lettera che si trova davanti al simbolo S indica l’unita’ oggetto della condivisione, invece il simbolo S indica una condivisione occulta, ossia non visibile tramite l’icona “Risorse di rete”.
Volendo si può disabilitare la creazione di queste condivisioni. Aprite il Registro di Sistema e trovate la seguente chiave:
HKEY_LOCAL_MACHINE\SYSTEM\CurrentControlSet\Services\LanmanServer\Parameters
Cercate il valore DWORD AutoShareServer o AutoShareWks (che può variare a seconda della versione di Windows 2000 che avete installato) e quindi impostatelo a 0. Se volete riattivare in seguito la creazione automatica delle condivisioni amministrative, allora trovate di nuovo la chiave e passate come valore da 0 ad 1.
11. Windows2000 NT Spostarsi tra le cartelle
Windows2000/NT presenta qualche problema nello spostarsi tra le varie cartelle (Documenti, Preferiti, etc): questo e’ dovuto al fatto che Windows 2000/NT le crea nella cartella corrispondente a ciascun profilo utente. Ecco come risolvere: create un nuovo collegamento (clic con il tasto destro del mouse quindi selezionando Nuovo – Collegamento), poi fate clic col tasto destro del mouse sul collegamento appena creato, scegliendo a questo punto la voce “Proprietà” dal menù contestuale e quindi inserite nella casella “Destinazione” la seguente stringa:
C:\WINNT\explorer.exe /e, /root, %userprofile%
sostituite poi C:\WINNT con la cartella all’interno della quale avete installato Windows 2000/NT.
12. Webmaster Inserire in una pagina web la funziona Stampa
Vuoi stampare tutto velocemente, senza passare da File-Stampa? Ebbene questo piccolo script e’ destinato a tutti coloro che vogliono inserire un pulsante Stampa nelle proprie pagine: in questo modo il visitatore clic semplicemente sul pulsante e dando l’ok, può stampare tutte le informazioni al momento.
Ecco lo script:
<form>
<input type=”button” value=”Stampa” onclick=”self.print()”>
</form>
Vi consiglio di fare un copia ed incolla.
13. Outlook Express
Quando voi eliminate dei messaggi con Outlook Express (che sia il 4 oppure il 5 e lo stesso) essi si spostano nella cartella posta eliminata, ma non avete liberato spazio su Hard Disk, avete eliminato solo i messaggi! Non ci credete? Fate cosi: andate su
C:\WINDOWS\Application Data\Identities\{7AC7EF80-33EF-11D3-965A-CD6CC500B85E}\Microsoft\Outlook Express
Trovate il file: Posta eliminata.dbx Notate la sua dimensione? Per eliminare i messaggi che risiedevano nella cartella posta eliminata una volta per tutti dovete fare cosi: aprite il vostro programma di posta (Outlook Express), selezionate posta eliminata e nel menu a tendina selezionate la voce File e scegliete la voce Cartella Comprimi. A questo punto avete veramente liberato spazio sull’H.D., andate nuovamente a controllare il file Posta eliminata.dbx (prima pero premete il tasto F5, almeno cosi la pagina si aggiorna) e vi accorgere che e di pochi KB.
14. Salvare la rubrica di Outlook Express
Procedere in questo modo: File-Esporta-Rubrica. Scegliete poi la prima opzione: File di Testo (CSV); clic su esporta ed in Sfoglia chiamatelo con un nome (rubricabk ad esempio), scegliete Avanti. Selezionate i campi che vi interessano e clic su Fine. Vedrete che Outlook Express metterà al sicuro i dati e vi comparirà l’avvertimento della fine del processo. Clic su Chiudi poi. Se volete Importarla, allora fate così: File-Importa-Altra rubrica, scegliete il file csv che avete salvato (in questo caso rubricabk) e proseguite con l’operazione. La vostra rubrica sarà di nuovo operativa.
15. Esportare le impostazioni di Outlook Express
Per esportare e salvare le impostazioni di OE (per es. la firma elettronica, i caratteri utilizzati, le varie preferenze,) basta aprire il regedit ed esportare l’intera chiave: HKEY_CURRENT_USER\Software\Microsoft\Outlook Express\Mail. Puoi esportare e salvare anche solo le “Regole di posta in arrivo” ossia quella serie di “filtri” impostabili da parte dell’utente che indicano ad Outlook Express in che modo devono essere smistati i vari messaggi in arrivo. Apri il registro di sistema ( Avvio/Start > Esegui > REGEDIT ) quindi portati in corrispondenza della chiave HKEY_CURRENT_USER\Software\Microsoft\Outlook Express\Mail\Inbox Rules. (su un altro mio pc la ho trovata nella forma: [HKEY_CURRENT_USER\Identities\{82131920-12E8-11D5-A45D-E9B0F9245E3F}\Software\Microsoft\Outlook Express\5.0\Rules]) “Inbox Rules” contiene, per l’appunto, tutte le regole di posta in arrivo impostate. Per esportare una chiave e’ sufficiente selezionarla facendovi clic con il tasto sinistro del mouse, quindi scegliere dal menù “Registro di configurazione” la voce “Esporta file del registro di configurazione” quindi specificare nome del file che viene creato (per esempio “regolepostaOE.REG”) e percorso all’interno del quale il file deve essere memorizzato. Per ripristinare le regole di posta in arrivo sarà sufficiente fare doppio clic sul file con estensione REG creato oppure selezionare il file col tasto destro e scegliere Unisci.
16. Volete scrivere email veloci
Per ottenere questo, clic con il tasto destro sul desktop e scegliete Nuovo-Collegamento. Quando arrivate alla riga di comando, inserite mailto:
premete il pulsante avanti, specificate il nome e premete fine.
17. Icone
Quasi tutte le icone che vediamo sul desktop se clic con il tasto destro, appare la voce Rinomina: ciò ci consente di dare un nuovo nome al programma o all’oggetto a cui fa riferimento. L’icona del Cestino invece sembra non rinominabile. . Ma non e cosi!! Andiamo su Start, Esegui e digitiamo Regedit premendo OK. Cerchiamo adesso la seguente chiave:
Hkey_Classes_Root\CLSID\{645FF0405081-101B-9F08-00AA002F954E}\Shellfolder. Date un’occhiata alla finestra alla vostra destra: vi apparirà la stringa Attributes, clic sopra ed apritela. Adesso non dovete fare altro che modificare il valore “40 01 00 20” in “70 01 00 20”.
Fatto questo, potete uscire dal Registro. Clic sul cestino con il tasto destro e vi accorgerete che e’ apparsa la voce Rinomina. Potete dare il nome che volete adesso al Cestino.
18. Indirizzo IP
Volete conoscere il vostro indirizzo IP quando ci si collega in Internet? Per fare questo esiste un programma nascosto che si chiama Winipcfg. Fate in questo modo: andate in Start (per chi ha Win98), poi esegui e digitate Winipcfg e clic su OK. Vi apparirà la scheda *Configurazione IP* con già il vostro indirizzo IP; se clic in *dettagli* vedrete altre informazioni tecniche molto ma molto interessanti davvero!!
19. Volete velocizzare l’avvio di windows 95-98
Fate cosi: vai in START – PROGRAMMI – ESECUZIONE AUTOMATICA. Dentro questa cartella ci sono dei collegamenti a programmi che vengono avviati sempre insieme quando accendiamo il computer. Alcuni di essi sono quasi inutili. Facciamo in questo modo: clic uno con il tasto destro e scegliamo la voce *elimina*. In questo modo si toglie il collegamento, ma non il programma: quindi niente paura di perdere programmi importanti
20. Data Display Channel
Un altro problema per l’avvio di Windows98 e’ la scheda grafica ed il monitor che supportano il DDC (Data Display Channel). Questo può causare un rallentamento all’avvio di Win98. Se vi accorgete che in effetti Windows98 ci mette troppo tempo a caricarsi, e’ giunto il momento di disattivare il DDC in questo modo: andate in Start-Esegui e digitate Regedit. Una volta entrati nel Registro di Sistema cercate la seguente chiave Hkey_local_machine\system\currentcontroset\services\class\display\0000\defau lt; a questo punto sulla vostra destra cercate la stringa DDC, la selezionate, clic due volte su e modificate il valore da “1” a “0”. Otterrete così un avvio più rapido.
21. Velocizzare le operazioni del nostro computer
Esiste un sistema per velocizzare le operazioni del nostro computer ed e’ quello di andare in Risorse del Computer-Pannello di Controllo. Aprite Sistema, andate in Prestazioni e scegliete File System. In *utilizzo tipico del computer* impostatelo anziché come computer, ma come Server di Rete. Questo non solo aumenta le prestazioni del PC, ma aumenta anche la sicurezza della gestione dei file lasciandoli intatti quando il computer va in crash.
22. Pulizia nel vostro PC
Se volete fare un po’ di pulizia nel vostro PC fate in questo modo: tramite il comando Trova di win95/98 e’ possibile cercare i file che hanno questa estensione: .bak, .tmp, .old., .chk. Nella maschera di Trova, digitate *.bak, e così via. In particolare i file .chk sono quelli generati dallo scandisk e praticamente non servono quasi a nulla. Una volta che li avete trovati cancellateli pure.
23. Siete stufi delle solite icone
Allora andate sul cambia icone scegliete la cartella system e noterete che questi files che vi dirò contengono delle icone molto ma molto carine. Buon Divertimento. I files sono : AWFEXT32.DLL, CDFVIEW.DLL, COOL.DLL, ISIGN32.DLL, MPRSERV.DLL,
MSHTML.DLL, MSRATING.DLL, PIFMGR.DLL, PNUI3250.DLL, SHDOCVW.DLL, SHELL32.DLL, VCTL.DLL
24. Il dizionario di Word
E’ possibile salvare in Word il dizionario che conserva tutte le nostre correzioni (pertanto e’ personalizzato)? La risposta e’ si! Premessa: Word dispone di un dizionario con tot termini. Quando noi scriviamo un nuovo termine con Word, questo lo segnala in rosso perché non e’ riconosciuto (sempre che non si tratti di errori ortografici). Allora con il click del tasto destro salviamo questo nuovo termine nel dizionario in modo che alla prossima battitura non ce lo segnali più come errato. Tutte queste parole vengono memorizzate in un file importante: custom.dic. Questo file solitamente si trova C:\Windows\ApplicationData\Microsoft\Strumentidicorrezione ed e’ un file di testo. Prendete questo file e salvatelo su un dischetto. Se vi dovesse capitare di reinstallare Word ecco che sostituirete questo custom.dic con quello che automaticamente Word inserirà: in questo modo avrete di nuovo il vostro dizionario personale pronto per l’uso
25. File Midi
Utilizzando file Midi, fate attenzione di comporre i brani con molti pattern. Questa cosa ci faciliterà nel riutilizzare gli stessi in molte parti del sito, potendoli suonare diversamente o in punti diversi. Se avete creato o dovete maneggiare un file gigantesco: si può ridurre?
E’ possibile facendo attenzione a cosa riduciamo di esso. Per farlo vi conviene agire sulla frequenza del brano anziché sulla risoluzione in bit. Un brano di 10 Mb che dura un minuto e’ un file wav stereo a 44 KHz e 16 bit. Possiamo operare sul formato portandolo da 44 a 32 KHz senza grosse perdite di qualità che invece si fanno consistenti se andremo a diminuire i bit della risoluzione del brano stesso .
26. Eliminare il banner di Hotmail
Molti di voi, hanno un account su hotmail (hotmail.com), e configurando Outlook Express per scaricare la posta, avranno notato l’inserimento di un banner pubblicitario nella parte bassa del programma. Per eliminarlo, dovete avviare “regedit” (start/esegui/regedit), cercare la chiave
HKEY_CURRENT_USER\SOFTWARE\MICROSOFT\Internet Account Manager\Accounts e nelle sottocartelle disponibili (00000001, 00000002 ecc…) entrare in quella che contiene le impostazioni di HotMail. Nel pannello di destra selezionare il Valore DWORD ShowAddBar e cambiare il valore da 1 (abilita banner) a 0 (disabila banner).
27. Windows 98 e ME Blocco del Floppy
Capita spesso che durante l’avvio di Windows 98 e ME, il sistema si blocca per alcuni secondi, mentre il floppy disk inizia l’operazione di lettura del dischetto, provocando un rallentamento dell’avvio del PC. Questo può capitare anche se l’unita’ floppy non e’ stata impostata come primaria in Avvio (nell’apposito menu del Bios). Così come era possibile su Windows 98, anche in WindowsMe si può evitare questo rallentamento: aprite le Proprietà di Sistema, andate alla voce Prestazioni – File System – Disco Floppy e qui deselezionate la voce “Ricerca nuove unità floppy ad ogni avvio del computer”. Ridurrete notevolmente i tempi di attesa.
28. Windows98/ME Come ottimizzare il Registro di Sistema
Anche il Registry con il passare del tempo diventa sempre più ingombrante, rallentando l’avvio del sistema operativo. Ebbene grazie ad un comando DOS e’ possibile compattare il database del sistema. Avviate Windows98 e dopo l’avvio del Bios premete F8, selezionando Prompt di Ms-Dos con supporto di rete. Date il comando scanreg/opt. In questo modo il programma eliminerà gli spazi vuoti del registro, riducendone la dimensione. Se disponete di WindowsMe, avviate il sistema da dischetto e date il comando dopo essere passati nella directory C:\Windows\Command.
29. Backup dei dati della connessione
Per ovviare al problema del backup dei dati della connessione esiste un altro modo, ma per i più esperti.
Non bisogna fare altro che crearsi dei file chiamati ” internet setting “: questi file hanno come estensione .ins, e una volta creati configurano automaticamente connessioni a internet e account e-mail! Sono utili da creare sopratutto per gente che formatta il pc almeno 1 volta ogni 3 – 4 mesi e ha 9 account di posta e internet!
Per creare questi file non bisogna fare altro che aprire il blocco note copiare tutto il testo che segue e mettere il relativi valori!
[Entry]
Entry_Name= Qui si deve inserire il nome della connessione
[User]
Requires_Logon=Yes
Name= Qui il nome utente della connessione a internet
Password= Qui la password di connessione
[Device]
Type=modem Qui bisogna specificare il tipo di connessione quindi nella maggior parte dei casi va lasciato modem
[Phone]
Dial_As_Is=Yes
Phone_Number= Qui il numero di telefono da comporre!
[Server]
Type=PPP
SW_Compress=Yes
PW_Encrypt=No
Network_Logon=No
SW_Encrypt=No
Negotiate_NetBEUI=No
Negotiate_IPX/SPX=No
Negotiate_TCP/IP=Yes
Disable_LCP=No
[TCP/IP]
Specify_IP_Address=No
Specify_Server_Address=No
DNS_Address=Auto Qui o si lascia ” auto ” oppure bisogna specificare l’ indirizzo dns primario
DNS_Alt_Address=Auto Qui o si lascia ” auto ” oppure bisogna specificare l’ indirizzo dns secondario
IP_Header_Compress=Yes
Gateway_On_Remote=Yes
[Internet_Mail]
POP_Server= Qui va il nome del server pop3 della mail
SMTP_Server= Qui in nome del server smtp sempre della mail
Email_Name= Qui il nome del mittente che si vuole fare vedere! es. Matteo
Email_Address= Qui l’indirizzo e-mail
POP_Logon_Name= Qui va il nome account! ossia l’indirizzo
e-mail senza la parte dopo la @! es. *
POP_Logon_Password= Qui va la password dell’ account
[Branding]
NoClear=1
[ConnectionSettings]
ApplyInsToConnection= E qui non va altro che inserito di nuovo il nome della connessione!
* se l’indirizzo e-mail e’ [email protected] il nome account da inserire sarà solo planet01
30. Come leggere i DVD con WindowsME
Molto spesso con l’acquisto dei lettori DVD per il PC non danno l’apposito software di riproduzione dei Digital video Disk. Con WindowsMe il problema e’ risolto, perché questo sistema operativo ha include già un software apposito, raggiungibile direttamente dal Menu Avvio di Windows seguendo questo percorso: Programmi/Accessori/Svago/ DVD player; oppure da C:\WINDOWS\DVDPLAY.EXE): l’importante e’ di aver aver correttamente provveduto al collegamento e all’installazione della periferica hardware apposita. Non e’ un software professionale a tutti gli effetti però da già delle informazioni importanti su come utilizzare i supporti DVD.
31. Filmati MPG e Real Player 8
Real Player e’ un ottimo programma, dopo la sua installazione, ho notato un certo rallentamento nell’apertura dei filmati in formato Mpeg. Ricorrere a questo stratagemma: creati una cartella sul desktop e qui salvate i filmati. Poi clic con il tasto destro sul filmato e scegliete Salva Oggetto con nome. Il filmato sarà salvato nella cartella e da lì lo potrete guardare. Se volete misurare il tempo che differisce tra scaricare un file mpg e visionarlo e invece clic sul filmato per avviarlo con Real Player, vedrete che e’ molto più conveniente la prima soluzione.
32. Come bloccare la pozione delle icone sul desktop
ecco un sistema per “bloccare” la posizione delle icone presenti sul Desktop di Windows. Per questo trucco, dovete prelevare un paio di file che provengono dal Resource Kit di Windows NT 4.0. Potete prenderli da qui: http://borg.isc.ucsb.edu/ftproot/pub/windows/winnt40/RESKIT/Server-Post_Installation/ Si tratta dei file LAYOUT.DLL e LAYOUT.REG.
Adesso provvedete a copiare il file LAYOUT.DLL, appena scaricato nella cartella di sistema di Windows 9x/ME, ovvero c:\windows\system. Adesso clic due volte sul file LAYOUT.REG. Questo secondo file vi aggiungerà alcuni riferimenti, all’interno del Registro di Sistema di Windows, consentendovi in futuro di salvare o ripristinare le impostazioni del Desktop. Da questo momento se provate a clic col tasto destro sul Cestino oppure sull’icona “Risorse del computer”, troverete una nuova opzione: “Save [or Restore] Desktop Icon Layout”, ovvero “Salva (o ripristina) le impostazioni del Desktop”.
33. Il buffer underrun
Questo termine e’ legato al processo di masterizzazione ed indica il problema che si verifica quando si registrano dei dati su un CD ed alcuni di questi dati vengono “bruciati” (burning), provocando il fallimento dell’operazione nonché buttare nella spazzatura il CD-Rom. Il motivo sta nel fatto che il computer non rifornisce con sufficiente velocità i dati al masterizzatore affinché questi vengano registrati correttamente. Infatti registrare dei dati su CD e’ un processo in tempo reale e deve procedere senza interruzioni del segnale di trasmissione: per questo motivo e’ sempre bene disattivare software che disturbano questa azione (come antivirus o screensaver). Normalmente il PC trasferisce i dati al masterizzatore più velocemente di quanto necessario e il masterizzatore non fa altro che memorizzarli in un buffer come dati “di riserva” in attesa che poi siano registrati. Solo in questo modo le interruzioni di minore entità non causano errori nel processo di scrittura in quanto i dati del buffer provvedono a fornire i dati necessari per la prosecuzione del procedimento. In effetti, per logica deduzione, più grande e’ la capacità di buffer, minori sono i rischi di errore. Buffer underrun quindi si riferisce quindi alle situazioni nelle quali il flusso di dati dalla fonte originale (il supporto CD-Rom) si interrompe per tot tempo, necessario a fare svuotare il buffer del masterizzatore: ed in questo modo lascia il masterizzatore senza dati da registrare ed il CD-Rom si “brucia”.
34. Tasto shift, Outlook Express e curiosita’
Questo e’ più un presunto bug di windows che un trucco. Come sapete tutti, se quando cancelliamo un file e lo vogliamo far sparire del tutto, senza che passi dal cestino, lo eliminiamo tenendo spinto il pulsante shift. Detto questo, e provando a far la stessa cosa con le email, usando Outlook Express, noterete una cosa simpatica. Prendete una mail, selezionatela (diventerà blu), cioè non apritela, ma leggetela nel riquadro sotto del programma, e supponiamo di volerla cancellare, senza farla passare per la cartella Posta eliminata. Se ci provate, spingendo il pulsante Elimina, tenendo spinto lo shift, noterete una cosa carina. La mail non e’ sparita, ma in compenso e’ comparso (o sparito) un nuovo separatore, nella barra dei pulsanti. Ho detto scomparso o sparito, perché in base a dove mettete il mouse, se nella metà di destra o nella metà di sinistra, aggiungerete o toglierete dei separatori, sempre alla sinistra del bottone. Questo funziona anche con gli altri bottoni, ed e’ una operazione un po’ più veloce rispetto alla personalizzazione della barra medesima con l’apposito menù (che compare con il tasto destro, alla voce Personalizza, clic sulla barra stessa dove non ci sono bottoni).
35. Boot preferenziale in LILO
Ecco un problema da smanettatone classico: avete installato una distribuzione Linux su Windows e il computer si riavvia in Linux, anziché in ambiente Microsoft come da nostra preferenza? Come fare se siete neofiti del pinguino? Per poter scegliere da quale Sistema Operativo partire conviene innanzitutto installare LILO. Cos’e’ LiLO? Lilo e’ un bootmanager che allo start del sistema può caricare e inizializzare i seguenti programmi del sistema:
– settori boot delle partizioni = start di un sistema operativo da una determinata partizione
– Linux kernel = start di Linux .
Sono proposti due sistemi per poter scegliere il Sistema Operativo da cui poter partire.
1) Aggiungete una riga di comando tipo default=<“nome”> , all’inizio del file di configurazione di LILO (lilo.conf), dove “nome” e’ il nome del Sistema Operativo da cui partire. Dopodiché dovete lanciare /sbin/lilo per installare il nuovo settore di boot così configurato.
2) Successivamente andate a modificare proprio il file di lilo.conf. Qui troverete che esistono due sezioni : l’una riferita al boot di Windows e l’altra di Linux. A questo punto basterà posizionare le sezioni in modo tale che prima appaia quella di Windows e poi quella di Linux. Avrete così ottenuto che, al momento del boot, il sistema non avendo scelta, parta per default dal primo Sistema Operativo che trova, cioè Windows. Nota Importante: anche in questo caso bisogna rilanciare, dopo le modifiche /sbin/lilo, differentemente al riavvio e non cambierà nulla; dopo aver lanciato /sbin/lilo, questo mostra tutti i sistemi disponibili e quello di default viene mostrato con un asterisco
36. Quando lo schermo nei portatili distorce
Se disponiamo di un computer portatile, nel 90% dei casi avremo attivato anche il risparmio energetico in modo tale che dopo qualche minuto d’inattività’ si spenga il monitor. In questo modo possono verificarsi problemi nello schermo, in particolare di distorsione dell’immagine all’uscita dallo stato di risparmio energetico. Una soluzione consiste nel verificare questo fatto premendo il tasto destro del mouse sull’area del desktop, clic su Proprietà, quindi su Avanzate dalla scheda impostazioni; selezionate poi la scheda Schermo e controllate che sia attivata la voce Reimposta la Visualizzazione su Sospendi/Riprendi.
37. PaintShop Pro 6 Risparmiare spazio con i file BMP
Come ben sapete se volete utilizzare le immagini di sfondo per il desktop di Windows, e’ necessario usare il formato grafico bitmap. Questo formato, a differenza del formato GIF o JPG e’ molto “pesante” in termini di KB. E non solo: non sono facilmente comprimibili. Tuttavia se disponete di di Paint Shop Pro 6 o superiore, ora e’ possibile comprimere anche i file con estensione. Bmp. Per fare questo, clic su File/Save As e poi come file type scegliete Windows or OS/2 Bitmap (*.Bmp), e clic infine sul pulsante options. Nella successiva finestra di dialogo vanno attivate le caselle per il formato richiesto (di solito Windows) e anche quella denominata Run length encoding nel riquadro Encoding. Questo e’ un algoritmo di compressione capace di comprimere fino del 90% i dati grafici, risparmiando così parecchio spazio sul disco fisso. Da evidenziare che l’algoritmo di compressione non può supportare più di 256 colori.
38. Stampare dal Web
Spesso capita che i driver delle stampanti trovano molte difficoltà nella riproduzione su carta di pagine Web. Questo non lieve particolare e’ dovuto alla particolare formattazione delle pagine web, piene di elementi cromatici e stilistici, interpretati correttamente browser. Prima di stampare una pagina clic sul menu File di Explorer e scegliete Anteprima di stampa (nelle versioni precedenti alla 5.5 non c’e’). Se avete l’impressione (dall’anteprima di stampa) che la pagina non venga correttamente stampata, allora vi conviene aprire il documento web con Microsoft Word (sempre con un’anteprima). Word infatti e’ dotato di migliori funzionalità di stampa dei documenti rispetto ad Explorer, e riesce, in molti casi, a conservare in modo più fedele la formattazione del documento Web anche nella riproduzione cartacea.
39. Come evitare che maneggino con il vostro PC
Capita spesso di sentir dire: e tanto io ho la password all’avvio di Windows, nessuno mi ci mette le mani.
Quale pensiero e’ mai stato più sbagliato. Infatti basta dare ANNULLA o ESC sulla tastiera e il pc sarà perfettamente funzionante e accessibile lo stesso, anche senza password. Come fare per evitare che loschi individui possano sbirciare nel mio bel Pc? La soluzione e’ molto semplice: prima di tutto clic con il tasto di destra sul desktop (in un punto dove non ci sono icone) ora, sulla tendina selezioniamo la voce NUOVO e poi COLLEGAMENTO, nella finestra che ci compare digitiamo nell’apposito spazio RIGA DI COMANDO scriviamo quanto segue: C:\WINDOWS\RUNDLL.EXE user.exe,exitwindows questa simpatica cosuccia altro non fa che fare la stessa funzione di quando si clic su start (o avvio) poi chiudi sessione e poi arresta sistema, si dice al RUNDDLL.EXE di spegnere il Pc. Ora diamo avanti e a questo punto ci viene detto di scegliere il nome da dare al collegamento, per esempio “Arresto”. Clic su fine ed il collegamento e’ visibile sul nostro desktop bello come il sole. Ora bisogna collocarlo nella posizione giusta, infatti la directory esatta dove inserire questo collegamento e’ la seguente: C:\WINDOWS\Menu Avvio\Programmi\Esecuzione automatica tagliate il collegamento appena creato sul desktop e incollatelo qui dentro. Questo serve perché venga lanciato automaticamente il nostro collegamento all’avvio di Windows (ovviamente senza l’immissione della password). In questo modo appena un malintenzionato darà ESC o ANNULLA il Pc, dopo aver caricato tutto e aver dato l’impressione di essere operativo, si spegnerà davanti agli occhi increduli del curioso! Questo “trucco” funziona SOLO se il Pc e’ sotto password (e quindi disponibile un profilo utente PROFILES) all’interno del sistema. Infatti se si tentasse di usare questo sistema senza avere il Pc sotto password, succederebbe che il Pc si spenga anche davanti ai vostri occhi increduli, quindi fate molta attenzione a come usare questo “trucco”…
40. Eliminare Instant Access OCR
Se vi capita di installare TextBridge dopo aver configurato lo scanner, solitamente il programma in questione vi mette nell’avvio automatico l’odiosa finestra Instant Access OCR, la quale vi ricorda di registrare il programma. Ecco però come eliminarla: clic su Esegui e scrivete MSconfig.exe. A questo punto andate su Esecuzione Automatica e deselezionate TextBridge Instant Access OCR. Clic su OK e riavviate poi il PC. La finestra sarà scomparsa 🙂
41. Incompatibilita’ di periferiche
Solitamente le periferiche plug&play non presentano grossi problemi nell’essere riconosciute. Tuttavia a volte capita che vi siano dei malfunzionamenti. Windows 9x facilita il riconoscimento del tipo di errore avvenuto: ecco come: selezionate “Risorse del computer” quindi facendo click sul tasto destro scegliete “Proprietà”; clic quindi sulla scheda “Gestione periferiche” si aprirà un elenco che mostra di default le periferiche installate per tipo. Se qualche periferica ha un problema viene mostrato, accanto al suo nome, un simbolo che indica lo stato della stessa. Apparirà un segnale giallo con punto interrogativo se il problema pur non essendo grave impedisce il corretto funzionamento della periferica stessa; oppure un segnale di stop se la periferica e’ affetta da grave incompatibilità col sistema o non da segni di integrità. A questo punto potete optare nel rimuovere la periferica e reinstallarla.
42. Chiusura piu’ finestre contemporaneamente
Quando usate diversi programmi contemporaneamente, per accedere al Desktop, dovete chiudere tutte le finestre una alla volta. Per ovviare a questo problema tenete premuto sulla tastiera il tasto con il simbolo di Windows (si trova tra il tasto CTRL e il tasto ALT) e il tasto M. Se nella vostra tastiera non e’ presente questo tasto, fate click con il tasto destro del mouse sulla barra delle applicazioni in basso sullo schermo e scegliete la voce “Riduci a icona tutte le finestre”.
43. NT 4.0 Eliminare il file index.dat
Ecco come ripulire index.dat su Windows NT 4.0. Aprite intanto IE 5.5 e clic su Strumenti -Opzioni Internet, premete Elimina File; premete Impostazioni e nella nuova finestra clic su Visualizza File; Seleziona Modifica – Seleziona tutto. Premete Canc e confermate tutte le cancellazioni. Chiudete IE5 Aprite Gestione Risorse. Trovate la cartella “File temporanei Internet” (generalmente in C:\winnt\profiles\*nome accesso**… o in c\winnt\… ) Espandete il ramo e trovate la cartella “Content.ie5”; selezionarla e fate tasto destro – trova. Nella nuova finestra digitare dove c’e Nome: *.* e premete Trova. Dopo di ciò dovrete eliminare tutto tranne Index.dat (che non fa eliminare) e desktop.ini, chiudete tutto – Aprite IE 5.5 e clic su Strumenti – Opzioni Internet, premete Elimina File; premete Impostazioni e nella nuova finestra clic “Sposta cartella” indicando il nuovo percorso e confermare. Il sistema riavvia velocemente il PC e se andrete a ricercare index.dat tramite gestione risorse nella nuova posizione vi accorgerete che e’ tornato dei canonici 32 kb. Unico appunto la volta successiva ricordatevi dove avete spostato la cartella precedentemente per fare le cancellazioni del caso e volendo la potete riportare nella posizione originaria (Io ad esempio mi sono creato una cartella C:\scambio\ e alternativamente la usa al posto della posizione originaria)
44. Dividere un grosso file su piu’ floppy
E’ capitato spesso di voler copiare un grosso file su di un floppy, però a causa delle sue dimensioni non ci siamo mai riusciti. Come ovviare a questo problema? La risposta e’ semplice: possiamo farlo con winzip ottimo programma shareware per la compressione, scaricabile gratis da questo indirizzo: http://www.winzip.com. Prima di iniziare controllate di aver formattato bene i floppy. Fatto ciò lanciate winzip e clic sul pulsante “New”, a questo punto nella finestra che si aprirà, fate clic sulla piccola freccia accanto alla casella “Create in:” e scegliete “Floppy da 3.5 pollici”, quindi date un nome al file e fate clic su ok. Nella nuova finestra che si aprirà selezionate i file che volete siano compressi. Fatto ciò clic su Add. Ora Winzip inizierà il processo di compressione dei file nei floppy. Quando il primo dischetto sarà pieno, vi verrà richiesto di inserirne un altro, per farlo, estraete il primo, inserite il secondo e fate clic su Ok per continuare. L’operazione dovrebbe proseguire fino a quando tutti i file non saranno stati compressi e copiati nei floppy.
45. Tornare indietro con Word ed Excel
Spesso, quando si lavoro con Word ed Excel, capita per errore di cancellare intere porzioni di testo, fare un taglia e incolla in modo non corretto: in poche parole commettere dei piccoli errori molto irritanti perché si crede di aver perduto del lavoro o di aver fatto degli errori che potrebbero costare caro in fatto di tempo perso per sistemare il tutto. Per ovviare a ciò ci sono 3 soluzioni:
– premere e tenere premuto il tasto Alt premendo contemporaneamente il tasto TAB
– fare clic sul pulsante annulla
– premere la combinazione di tasti CTRL + Z.
Potrete così tornare indietro, prima dell’ultima modifica apportata.
46. Il sistema non si arresta
Spesso, quando tentate di arrestare il sistema, vi capita che al posto della famosa scritta “E’ ora possibile spegnere il computer” compaia una schermata tutta nera con un piccolo rettangolo rosso. Per rimediare a questo problema si deve seguire questo percorso: “Start/Avvio”, “Programmi”, “Accessori”, “Utilità di sistema”,”System Information”. A questo punto andate su Strumenti e selezionate il comando “Verifica file di sistema”. A questo punto controllerete i file di sistema in cerca di errori. In questo frangente, conviene avere vicino una copia del CD di Windows, poiché, in caso di file danneggiati, vi verrà richiesto di ripristinarli.
47. Software Regcleaner
Il registro di configurazione di Windows e’ un luogo misterioso dove si accumulano tutte le tracce di quello che facciamo (o disfiamo) sul nostro pc. Un registro poco pulito, ingolfato e pieno di immondizia (informatica ovviamente) rende difficoltoso l’uso del nostro sistema operativo e quindi e’ necessario e opportuno pulirlo e tenerlo in ordine quanto più e’ possibile. Per fare ciò vi consigliamo un programma davvero interessante che si chiama RegCleaner, da non confondere con RegClean di Microsoft, che e’ molto meno performance. Una volta installato e lanciato il tool, avrete una schermata con varie opzioni per rimuovere i file più vecchi, o inutili dal vostro sistema con tutte le specifiche che li riguardano e la possibilità di sapere con certezza quello che state eliminando. Avrete anche la possibilità di eliminare le voci presenti nel menu Installa/rimuovi che si raggiunge da Pannello di controllo-Installazione Applicazioni di Windows.Se siete soliti installare programmi shareware questo software e’ indispensabile per eliminare completamente tutti i residui lasciati dalla eventuale eliminazione. Il pieno controllo sulle operazioni e un ottima sezione di aiuto vi aiuteranno ad ottenere dal vostro sistema le migliori prestazioni, senza dover spendere un euro, visto che il programma e’ freeware lo potete scaricare da http://www.neuralfree.com
48. Gestione ottimale della corrispondenza con OE
Spesso siete abbonati a diverse newsletter e volete che siano raggruppate in apposite cartelle, in modo tale da mettere in ordine tutta la corrispondenza che arriva. E’ tutto molto facile, l’importante e’ che seguiate questo percorso passo passo:
– selezionate “posta in arrivo”
– quando posta in arrivo avrà lo sfondo blu, andate sul menu “file”
– poi su “nuovo”
– a questo punto selezionate la voce “cartella”
– date alla cartella il nome che vorrete grazie alla semplice finestrella
che si aprirà (consiglio di chiamarla “Gruppo Informatico”)
– selezionata la nuova cartella
– andate sul menu “strumenti”
– poi su “regola messaggi”
– selezionate “posta elettronica”
– alla finestra che si aprirà, nella prima casella mettete il segno di spunta alla comando “in cui il corpo del messaggio contiene parole specifiche”
– andate alla terza casella e clic sulla voce contiene parole specifiche sottolineata in blu e alla finestra che si aprirà scrivete “Per rispondere a questa e-mail: CLIC sul bottone”
– clic su aggiungi e poi su ok
– nella seconda casella mettete il segno di spunta al comando “sposta il messaggio nella cartella selezionata”
– andate alla terza casella, clic sulla seconda voce sottolineata in blu.
– nella finestra che si aprirà selezionate la cartella che avevate creato all’inizio
– fate click su OK.
Dal prossimo scaricamento della posta, tutti i messaggi provenienti dal gruppo, dovrebbero andare a posizionarsi nella nuova cartella.
49. Facciamo tornare il logo di Internet Explorer
Spesso quando si installa Internet Explorer da un Cd trovato in riviste, il logo di Internet Explorer, risulterà personalizzato con il logo dell’azienda che fornisce il Cd. Per ovviare a questo problema, clic su “start/avvio”, poi su “esegui”, digitate regedit e fate clic su ok. Selezionate la cartella Hkey_LOCAL-MACHINE\Software\Microsoft\Internet Explorer\Main. Cercate nella parte destra la voce “Windows Title” e clic due volte su questa stringa e cancellate quello che trovate scritto per far tornare tutto alla normalità.
50. Il team di IE 5.0
Lanciate Internet Explorer 5.0, aprite il menu strumenti, selezionate il comando opzioni internet, poi la scheda generale e clic sul pulsante lingue. A questo punto clic su aggiungi e digitate ieee nella casella definita dall’utente, e clic su ok. Ora, spostate definita dall’utente [ieee] in cima alla lista, selezionatela e fate clic sul pulsante sposta su. Ora tornate indietro fino a dove potete utilizzare Ie 5.0 per navigare e clic sui 2 pulsanti ok. A questo punto fate clic sull’icona cerca per far apparire il menu di ricerca. controllatelo bene e guardate che strane opzioni vi vengono chieste. selezionate previous search per poter iniziare a guardare le buffe facce dei programmatore di Internet Explorer 5.0
51. Impostare la propria firma con Outlook Express
Per impostare la propria firma in automatico in tutti i messaggi in uscita con “Outlook Express”, dovrete lanciare il programma, e posizionatevi nella cartella posta in arrivo. Fate clic sul menu “strumenti” e poi su “opzioni”. Nella finestra che si aprirà clic sulla scheda “firma” e fate clic su “nuova”. Ora selezionate l’opzione in alto “aggiungi la firma a tutti i messaggi in uscita” e finalmente nella casella in basso potete scrivere la vostra firma..
52. Come difendere le proprie cartelle dagli intrusi
Per una buona protezione dei dati da attacchi di intrusi, e’ sufficiente usare un piccolo programma freeware che potrebbe complicare la vita ai ficcanaso. Si chiama Cryptext ed e’ possibile scaricarlo da questo indirizzo: http://www.tip.net.au/~njpayne/. Una volta installato basterà clic con il tasto destro del mouse sulla cartella o sul file che si desidera difendere e scegliere l’opzione Encrypt. Ora vi verrà richiesta una password e da quel momento il file o la cartella resteranno criptati fino al nuovo ordine. Per decriptare questi oggetti, sarà sufficiente clic di nuovo su con il tasto destro del mouse e selezionare dal menu a tendina che si aprirà il comando Decrypt.
53. Riattivare Java
Molti di voi sono impossibilitati a visualizzare in modo completo dei siti perché “dicono” che il browser non supporta java. Per attivare questa opzione, lanciate Internet Explorer, clic sul menu strumenti, poi su opzioni internet ed entrate nella scheda “Avanzate”. A questo punto, trovate la voce “Compilatore Java JIT Attivato” e mettete il segno di spunta a questa opzione. Chiudete e riavviate il sistema operativo.
54. Accoppiare programmi e icone
Quando si vuole associare una determinata categoria di file a un programma diverso da quello attualmente associato si deve seguire questo procedimento: selezionare l’icona del tipo di file in questione clic una sola volta con il tasto sinistro del mouse premere e tenere premuto il tasto SHIFT e clic sopra con il tasto destro del mouse dal menu che si aprirà selezionate la voce “apri con”. A questo punto si aprirà una finestra contenente una lista di tutti i programmi presenti nel sistema, non dovrete far altro che mettere il segno di spunta alla voce “Utilizza sempre questa applicazione per aprire questo tipo di file”, e selezionare il programma a cui si vuole associare quel tipo di file.
55. password per la restrizione di Internet Explorer
Se avete impostato la restrizioni di accesso di Internet Explorer per limitare la visione di alcuni siti e vi siete dimenticati la password non perdetevi d’animo, la vecchia password non e’ più recuperabile, però e’ cancellabile. Fate clic su start/avvio , poi su esegui e digitate regedit. A questo punto e cercate la chiave Hkey_Local_Machine\Software\Microsoft\Windows\CurrentVersion\Policies . A questo punto posizionatevi sulla chiave Ratings e premete CANC. Alla richiesta di conferma premete SI’.
56. Via i menu’ adattivi di Office
Tutti i programmi presenti nel pacchetto Office usano i menu adattivi, cioè mostrano solo alcuni comandi di base e alcuni dei comandi fra i più usati dall’utente, e per visualizzare gli altri comandi, dovrete clic con il mouse sulle due frecce ( > >). Questo a molti di noi, da parecchio fastidio, per ovviare a questo problema e tornare alla vecchia situazione, dovrete clic su “strumenti”, “personalizza” e posizionatevi nella scheda “opzioni”. A questo punto togliete il segno di spunta alla voce “Nei menu visualizza per primi i comandi utilizzati più di recente”, e d’ora in poi avrete a vostra disposizione, ogni volta che avviate il programma, l’intero menu.
57. Nuova schermata d’avvio di W98
E’ possibile cambiare la schermata di avvio di Windows98 in modo anche molto facile. Per farlo, dovrete disegnare la nuova schermata ( vi consiglio di scaricarla da qualche sito ) e ridimensionarla a 320×400 a 256 colori (deve essere un’immagine bitmap). A questo punto, lanciate l’applicazione trova e cercate l’immagine attuale (logo.sys) e rinominatela. A questo punto tornate all’immagine precedentemente create e salvate del drive C: e chiamatela logo.sys. Ora riavviate il sistema e vedrete che la solita immagine con le nuvole e il logo di Windows e’ stata sostituita dalla vostra immagine.
58. MS Win Error 2.2
Chi usa windows, sia esso un principiante, un piccolo esperto o uno smanettatone incallito, sa che spesso il sistema operativo per vari motivi va in crash di sistema, il programma utilizzato si blocca, appare la famigerata schermata blu e …buonanotte. Il sistema manda anche segnali particolari tipo i messaggi d’errore, dando i numeri e strani codici, che nella maggior parte dei casi nessuno sa cosa accidenti significano! Questo semplicissimo programma, velocissimo da scaricare (solo 59 Kb!) e assolutamente freeware vi permette di scoprire, inserendo il codice dell’errore, che cosa e’ successo, con una chiara spiegazione in italiano. Si può scaricare liberamente il prezioso tool da http://www.neuralfree.com oppure dalla sezione Download di http://www.untruccoalgiorno.it ;
59. Cancellazione memoria dei siti visitati
Quando visitiamo un sito e non vogliamo lasciare tracce, ci conviene, usando il registro di configurazione cancellare le tracce. Aprite il registro e cercate la seguente chiave: Hkey_CURRENT_USER\Software\Microsoft\Internet Explorer\TypedURLS. Nella finestra di destra, appariranno tutti gli indirizzi dei siti visitati, per eliminarli non dovete fare altro che selezionarli ed eliminarli per mezzo del tasto CANC.
60. Come avere info sulle DirectX
Un’ applicazione molto utile e’ “Dxinfo”. Per trovarla, andate nella cartella Windows, quindi cercate la cartella VCM (potete anche procedere con Trova da Start indicando “DXinfo.exe” nell’apposita finestra di dialogo). Una volta visualizzato il risultato della ricerca, clic due volte su di esso: Scoprirete che Dxinfo oltre a darvi delle informazioni sulle librerie DirectX vi mostra tutti i componenti installati nel vostro sistema.
- 61. Se manca l’Euro
Se vi ritrovate con una vecchia tastiera e dovete inserire il simbolo dell’Euro, niente paura: premete ALT GR e la lettera E ed il simbolo vi apparirà.62. Vecchi messaggi e nuovi formati
Capita, specie a chi ha vecchi programmi di posta elettronica (tipo Internet Mail), di cercare di salvare un messaggio come messaggio di posta, ma vedere come risultato solo un file con l’icona di Windows. In genere; in quel caso, e’ sufficiente aprire il file con un qualunque elaboratore di testo e salvarlo nel formato che si desidera. A volte, però, se si fa questa manovra, compaiono strani caratteri (specie se un utente Win riceve dei messaggi da un Mac). Io ho provato a inviare a me stesso, come allegati, i messaggi che avevo difficoltà a visualizzare, e quando poi li ho salvati ho potuto farlo nel formato di posta elettronica originario. Inspiegabile, ma funziona!63. Email con sottofondo musicale
E’ possibile inviare con Outlook Express email con sottofondo musicale; per fare ciò, andate al menu formato e selezionate il formato HTML, dopodiché tornate ancora sul menu formato e stavolta andate sul comando sfondo e selezionate l’opzione suono. Nella finestra che si aprirà configurate come meglio credere questa opzione. Attenzione che quando programmate i vostri messaggi in HTML questi risulteranno all’atto dell’invio, leggermente più pesanti del formato solo testo.64. Internet Explorer trucco sul completamento automatico
Il completamento automatico nella barra degli indirizzi e nel contenuto delle pagine Web e’ un arma a doppio taglio: per qualcuno e’ molto comoda, ma per altri potrebbe risultare indesiderata: nomi di log-in e password possono essere salvati su disco e inseriti automaticamente ogni qualvolta che si ritorna sul sito in oggetto. Questa cosa manda all’aria il concetto stesso di password!! E ho trovato questa soluzione: si accede al menu Strumenti – Opzioni Internet; all’interno di Contenuto c’e’ il gruppo Informazioni Personali con il bottone Completamento automatico. Qui si sceglie quali opzioni disattivare. Secondo me e’ bene disattivare tutte le opzioni soprattutto nome utente e password sui moduli. Quindi si da Cancella moduli e Cancella password per cancellare i salvataggi precedenti. Un amico però mi ha detto che per le precedenti versioni di Internet Explorer occorre agire sul registro e andare alla chiave: HKEY_CURRENT_USER\Software\Microsoft\Windows\CurrentVersion\Explorer\AutoComplete
Dal menu Modifica > Nuovo > Stringa. Si da alla nuova stringa appena inserita il nome AutoSuggest, poi doppio clic su questa e inserire nel campo dati valore: No. Si chiude il registro, si riavvia e .. op-la!
Per eliminare tutti gli indirizza digitati nella barra di Explorer e’ possibile utilizzare anche uno script:
[version]
signature=””[DefaultInstall]
DelReg=URLoff.reg
AddReg=URLon.reg[URLoff.reg]
HKCU,%url%,[URLon.reg]
HKCU,%url%,[strings]
url=”Software\Microsoft\Internet Explorer\TypedURLsoppure più semplicemente usare Start > Impostazioni > Barra delle applicazioni e menu avvio > Applicazioni del menu avvio, dove si trova una sezione Menu dati recenti. si clic su Cancella e quindi OK. Cosi ho notato che si eliminano oltre agli indirizzi per capirsi del menu a tendina anche i Dati recenti. Per eliminare invece solo certi indirizzi digitati nella barra degli indirizzi di IE si va .. indovina.. sempre nel registro! Questo anche per evitare di cancellare la cronologia.. si va alla chiave HKEY_CURRENT_USERS\Software\Microsoft\Internet Explorer\TypedURLS e appaiono tutti gli indirizzi web che si digitano dalla barra. Per eliminarli si usa il semplice canc sul nome e si conferma l’eliminazione.
65. Adobe Acrobat Come proteggere i vostri documenti
Per chi utilizza Adobe Acrobat per creare file PDF, esiste un mezzo per evitare che altri modifichino i vostri documenti, o addirittura vi accedano senza autorizzazione. Dopo aver creato il file PDF (magari con Star Office: File-Stampa, scegliete come Stampante Acrobat Distiller), aprite Adobe Acrobat. Aprite il file e vedrete come e’ possibile modificarlo senza nessun problema. Risolviamo la cosa a modo nostro. Scegliamo da Adobe Acrobat File-Salva con nome. Vi apparirà la finestra di dialogo; sotto c’e’ Protezione: selezionate dal menu a discesa la voce Standard. A questo punto vi ritroverete con un’altra piccola finestra dove ci saranno, come opzioni, Specifica Password (la quale serve per proteggere in maniera totale il documento), oppure modificare le impostazioni di protezione (con la quale, per chi si ritrova quel documento, sarà possibile modificare queste impostazioni). Più sotto trovate: Stampa (se la selezionate, il lettore NON potrà stamparsi il documento); Modifica dei documenti (modificare il file nelle sue parti); Selezioni di testo ed immagini (per evitare che prendano parti del testo o di immagini) e Aggiunte o modifica… (per non far aggiungere note e campi moduli). Clic su OK ed il gioco e’ fatto.66. Outlook Ex.2000 Elimina allegati senza cancellare le e-mail
Un piccolo trucco in grado di eliminare gli allegati (virus ad esempio), senza però cancellare le email. Fate in questo modo: per prima cosa trascinate il messaggio con l’allegato sospetto sul vostro desktop; vedrete che sul desktop vi sarà visualizzato come file .eml. Aprite questo file con un editor di testo (il BloccoNote o Notepad di Windows). Adesso portatevi nella parte finale della mail e selezionate tutto il testo dopo il primo riferimento al file allegato, riferimento compreso. Cancellate a questo punto la selezione e salvate il file facendo attenzione a non cambiarne l’estensione .eml). Trascinate nuovamente il file .eml all’interno di una cartella qualsiasi di Outlook Express, come può essere la cartella Bozze. . Se aprirete il messaggio, noterete che sarà visualizzato solo il testo del messaggio e non ci sarà più nessun riferimento agli allegati. Vediamo il procedimento con Outlook 2000 Dapprima posizionatevi sull’icona dell’allegato; clic con il pulsante destro del mouse e selezionate RIMUOVI. Il gioco e’ fatto.67. Windows98 Sullo spostamento dei file
In Windows esistono i comandi Taglia, Copia e Incolla. Vediamo come questi comandi sono usati di default dal sistema operativo, nelle operazioni col mouse. Quando ad esempio trasciniamo un file o anche una cartella da un hard-disk ad un altro, tenendo premuto su di essi il tasto sinistro del mouse, l’operazione effettuata e’ quella di Copia. Se invece trasciniamo un file da una cartella ad un’altra dello stesso hard-disk il sistema opererà un’ operazione di spostamento dell’intero file da una cartella all’altra ovverosia farà un’operazione di Taglia,Copia e Incolla, spostando completamente il file. Per ovviare al problema di non ricordare quale sia l’ opzione scelta dal sistema operativo basta tenere premuto il tasto destro anziché quello sinistro sul file o cartella da spostare in modo d’avere sempre il controllo delle operazioni in corso d’esecuzione.68. Registro di Sistema Eliminare le DLL inutili
Se vogliamo togliere le dll inutili possiamo agire sul registro: andate su Esegui – Regedit. Cerchiamo la chiave HKEY_LOCAL_MACHINE\Software\Microsoft\Windows\Current Version\SharedDLL
Nella colonna di destra si trovano i nomi delle DLL e dei valori nella forma 0x0000000x (x).
Se il valore tra parentesi e 0, per esempio: C:\WINDOWS\SYSTEM\nome_dll.dll 0x00000000 (0) e’ probabile che la DLL in questione non venga utilizzata da parte del nostro sistema operativo e quindi che non serva. Prima di fare ciò però e’ bene sempre una copia delle dll che si eliminano e un backup del registro. Una volta accertato che il tutto funzioni e che non ne abbiamo più bisogno si possono anche cancellare.
Potete anche utilizzare per questa operazione Clean System 1.7; questo programma permette di effettuare una scansione completa del disco fisso alla ricerca delle cosiddette “DLL orfane”. Le DLL ritenute ridondanti o non più usate vengono memorizzate in una cartella di backup. Qualora qualcosa non dovesse funzionare sarà semplice ripristinarle nelle loro posizioni originarie. Attenzione! Si tratta di un programma sviluppato appositamente per Windows 9x. NON e’ utilizzabile in ambiente Windows ME/NT/2000/XP o successivi.69. Scoprire se qualcuno legge la vostra posta
Se ritenete che qualche vostro amico o malintenzionato abbia il vostro Username e Password e vi legga la posta di un vostro Account, scaricandola e lasciandovi una copia sul Server potete usare questo sistema per scoprire il misfatto (per scoprirlo, il “ladro” dovrà essere on-line). Per prima cosa, andate su un qualsiasi servizio che offre spazio gratuito e registratevi, cosi avrete una vostra pagina Web.
In questa pagina, che dovrà essere completamente bianca, dovrete inserire un contatore per le statistiche, poi vi spedirete, tenendola sul server, una mail con uno script nascosto. Quando questo tipo aprirà l’email automaticamente verrà indirizzato in quella pagina. Voi non dovrete far altro che controllare le statistiche del contatore e vedere gli accessi e gli ip. Se e’ presente un qualche ip che non e’ il vostro, vuol dire che la vostra posta e’ vista da qualcuno che non siete voi. Per inserire lo script nel messaggio di posta elettronica non dovrete fare altro che seguire il seguente percorso: Nuovo messaggio Formato Testo in formato HTML Visualizza Aggiungere se non e’ presente il segno di spunta alla voce “Modifica origine” A questo punto nella parte bassa della nuova mail, clic sulla scheda Origine e copiate e incollate questo codice dopo la parola <HEAD> <SCRIPT> window.open(“http://www.vostrosito.it”,”NewPage”,””); </SCRIPT>
Clic sulla scheda Modifica e inviate la mail. Chi riceve l’email vedrà aprire il browser, il quale cercherà di entrare nella pagina inserita.70. Windows98 Ancora su Esegui
Parleremo ancora del menu Esegui di Windows. Esso presenta alcune funzionalità avanzate che permettono di ottimizzarne l’uso. Se per esempio trasciniamo su di esso un qualsiasi file, nel campo “Apri” compare il percorso completo del file stesso. Questo già vi consentirà di individuare la directory di origine di questo ultimo. Oltre a questo, dal menu Esegui risulta inoltre assai facile accedere più velocemente ad alcune aree di sistema, come le cartelle di Windows e C:\, raggiungibili rispettivamente digitando i tasti “.” e “\” (naturalmente senza virgolette).
Oltre a questo, dallo stesso menu Esegui e’ infine possibile avviare un qualsiasi programma o file presente nella cartella di Windows o nella Root di sistema (C:\) digitando solamente il suo nome (senza l’estensione) e soprattutto senza il percorso completo.71. Collegare due PC con un cavo USB
Andiamo avanti: questo trucco l’ho sperimentato di persona. E’ andata così: dove collegare il mio PC in ufficio con quello della Simona (la mia collaboratrice per i Corsi on line) per scambiarci documenti e file. Avevo due possibilità: o installare due schede di rete, oppure ricorrere ad un cavetto magico, che ha per nome USB Link Cable, prezzo L. 85.000 Iva compresa. Ho preso questo cavo dietro suggerimento del mio amico che ha un negozio hardware. Spenti i PC, ho collegati le due uscite alle porte USB. Poi ho acceso il mio (dove e’ installato Windows98): non appena avviato il PC, Windows ha riconosciuto la nuova periferica e l’ho installata correttamente. Stessa cosa con il PC di Simona (dove c’e’ come Sistema Operativo Windows 2000). Una volta installato il cavo, allegato alla confezione c’era un dischetto che conteneva un programma: PC Linq. E’ bastato installare questo software sui due PC per vederli subito collegati e cominciare a lavorare. Gli indubbi vantaggi sono che non dovete acquistare schede di rete (alla fine potrebbero costarvi di più) e facilità di installazione. Se avete due PC con porte USB, questa soluzione e’ ottima!72. Accedere velocemente ai siti preferiti
Vediamo un trucco curioso che vi permetterà di evitare di dover selezionare ad uno ad uno i siti più frequentati per il vostro lavoro o hobby. Ecco come fare. Prima operazione: create un nuovo nuovo file di testo (.TXT); inserite dentro di esso la lista degli indirizzi Web preceduti sempre dal percorso corretto di Internet Explorer, come l’esempio di seguito:
c:\Programmi\Intern~1\Iexplore.exe http://www.primosito.it
c:\Programmi\Intern~1\Iexplore.exe http://www.secondosito.it
c:\Programmi\Intern~1\Iexplore.exe http://www.terzosito.it
c:\Programmi\Intern~1\Iexplore.exe http://www.quartosito.it
c:\Programmi\Intern~1\Iexplore.exe http://www.quintosito.it
e così via…
Fatto questo, rinominate il nome del file, modificandogli l’estensione da “txt” in “bat”. Dopo avere creato il nuovo file BAT non dovete far altro che connettervi ad Internet e lanciare il file, il quale attiverà tante sessioni di browser quanti saranno i siti che avrete inserito nella lista lista.
Ricordatevi che se dovete caricare molti siti automaticamente vi sarà necessaria un bel po’ di RAM.73. Acrobat Reader
Volete far abbaiare Acrobat Reader? Se avete la versione 4.0 per pc potete. Ecco come:
1) Apri il programma
2) seleziona menù Help, About Plug-in, Acrobat Forms (versione italiana seleziona menù ?, informazione moduli aggiuntivi, Acrobat Forms)
3) apparirà una finestra con il pulsante Credits (Riconoscimenti) in basso a destra. Basta clic sopra con il tasto CTRL premuto ed il programma inizierà ad abbaiare, il pulsante Credits si trasformerà in Woof e sulla sinistra apparirà l’orma di un cane.74. Creare un file PDF gratis
Quante volte abbiamo pensato di salvare un documento in formato PDF? Per fare questa operazione, installate una stampante “Post Script” (se non ce l’avete caricate solamente i driver di stampa). Per installarla, andate su start, impostazioni, stampanti e clic su aggiungi stampante. Fatto ciò clic su avanti e selezionate stampante locale, quindi clic su avanti. Cosi facendo, avrete creato la lista delle stampanti. A questo punto, selezionate una stampante con la sigla PS e clic su avanti. Nella nuova finestra (quella per la scelta della porta), selezionate file e clic su avanti due volte. In questo modo, avrete installato la nuova stampante. Ora scaricate ed installate questi due file: ftp://ftp.cs.wisc.edu/ghost/aladdin/gs650/gs650w32.exe (GhostScript) e ftp://ftp.cs.wisc.edu/ghost/ghostgum/gsv36w32.exe (GhostView). Una volta installati, aprite il vostro documento da convertire, selezionate il menu file, quindi il comando stampa, e selezionate con stampante “PostScript”, spuntando la voce stampa su file. Una volta salvato il documento, lanciate GhostView, aprite il file appena creato con estensione .prn Andate al menu File e selezionate il comando Converti. Apparirà una nuova finestra di dialogo: scegliete come Periferica l’opzione pdfwrite, quindi selezionate la risoluzione, clic su OK e immettete il nome che vorrete dare al file…75. Windows98 Power Management Troubleshooter
Tornando alle librerie DLL ed all’installazione di Windows98, alla base di molti problemi che possono causare il blocco del nostro PC (spesso in chiusura o in avvio) ci sono conflitti software legati ai vari driver e librerie DLL preposte alla gestione delle funzioni di alimentazione del PC.
Proprio per evitare questo, la Microsoft mette a disposizione degli utenti di Windows 98 un programma di diagnostica chiamato Power Management Troubleshooter (PMT) e studiato appunto per analizzare il funzionamento delle varie periferiche installate e segnalare eventuali problemi connessi con l’alimentazione. Se disponete di un CD-Rom d’installazione di Windows, il programma (chiamato Pmtshoot.Exe) e’ posizionato nella directory \Tools \ Mtsutil \ Pmtshoot. Sempre su questo software e’ dedicata una specifica pagina ufficiale del produttore nella quale si approfondisce il funzionamento, oltre che permettere di scaricare il programma. Per scaricarlo:
http://support.microsoft.com/support/kb/articles/Q185/9/49.asp76. ICQ Modificare i propri dati
Quando ci si registra su ICQ a volte non ci si fa caso di aver lasciato anche il cognome o altri dati importanti; dati comunque che possono essere letti da qualsiasi utente: basta clic sul nick e poi su User Details, dove potete vedere il nome (first name ) e cognome (last name) dell’utente. Per vedere ed eventualmente modificare quelli che abbiamo lasciato noi, clic sul tasto ICQ e poi scegliete Add/change current User e poi View/Change My details. Nella sezione Main potrete modificare i vostri dati.77. Software NoMoreSecrets
Avete salvato le vostre password e le avete dimenticate? Allora vi aiuta NoMoreSecrets, questo programma gratuito permette di recuperare le password dimenticate, ormai visibili solo sotto forma di asterischi. Una volta avviato il programma (non apre alcuna finestra non contribuendo ad esaurire le risorse del nostro computer) basterà passare col puntatore del mouse sul campo con la password celata dagli asterischi e per magia gli asterischi scompariranno e comparirà la password. NoMoreSecrets potete scaricarlo da http://www.untruccoalgiorno.it78. Risolvere malfunzionamenti dello schermo del portatile
Per ottimizzare la durata delle batterie, molti di voi, avranno configurato lo schermo del portatile perché passi in modalità di risparmio energetico dopo un paio di minuti di inattività. Ogni tanto, quando si riprende ad usare il computer, lo schermo mostra immagini distorte, o addirittura non mostra nulla. Per evitare questo problema, clic in un punto qualsiasi libero dello schermo con il tasto destro del mouse e selezionate dal menu che si aprirà la voce proprietà . Si aprirà così una nuova finestra. Clic sulla scheda impostazioni e poi sul pulsante Avanzate. Controllate che nella scheda schermo ci sia il segno di spunta a fianco della casella “Reimposta la visualizzazione su sospendi / riprendi”. Se non c’e’ mettetela e eviterete così il malfunzionamento dello schermo.79. Switch in word
Se non vogliamo che word ad ogni apertura apra anche un documento vuoto si può utilizzare uno switch. Fare clic col tasto destro del mouse sul pulsante Start, poi selezionare Apri e successivamente Programmi; andiamo a cercare l’icona di Word che ci interessa. Andiamo su proprietà – Destinazione e la aggiungere “/n” senza apici: cioè dovremmo avere una stringa del tipo C:\Programmi\Microsoft Office\Office\winword.exe /n Ci sono anche altri switch che potrebbero essere utili: /m impedisce l’avvio delle macro in automatico /MNome_macro avvia con l’apertura di word la macro denominata “Nome_macro” /A non vengono caricati modelli globali e add-on.80. Paint Shop Pro Ancora su Capture
Con Paint Shop Pro 7 puoi trasformare in immagine ogni azione che compi col tuo computer immortalando la schermata di Windows o di qualunque altro programma??? Vuoi fotografare il desktop? Una pagina web? Una finestra di un programma? E’ facilissimo, e hai molte opzioni molto utili per poter catturare al meglio le schermate! Da Paint Shop Pro 7 clic su: File > Importa > Cattura schermata > Imposta (In inglese il rispettivo comando e CAPTURE) Da qui potrai impostare le modalità per la tua “fotografia”. Puoi scegliere se fotografare un’area di lavoro, tutto lo schermo, un oggetto, una finestra. Puoi decidere come attivare la cattura della schermata: col tasto destro, con un tasto di scelta rapida, mediante un timer che si attiva dopo un certo numero di secondi…. e inoltre puoi decidere se fare catture multiple e se includere il cursore del mouse. Dopo aver impostato queste preziose opzioni, clic su Cattura adesso (Capture now) e comincia a scattare!!81. Invertire i pulsanti del mouse
Con il tasto destro del mouse andare sulla voce Nuovo ed eseguire un collegamento. Sulla riga di comando digitare c:\windows\rundll32.exe user,swapmousebutton clic su avanti e date il nome inverti mouse. Avviando questo collegamento si invertono i pulsanti del mouse; nessun problema al riavvio di windows poiché i pulsanti si ripristinano.82. Outlook Express Muoversi con la barra spaziatrice
Con Outlook Express, posizionandosi in una cartella contenente più messaggi, ad esempio, Posta in arrivo, una volta selezionato il primo con un clic del mouse, premendo poi la barra spaziatrice si ha la possibilità di leggere in sequenza tutti i messaggi successivi. La cosa simpatica (e utile) e’ che se il contenuto del messaggio selezionato non e’ visibile per intero in un’unica schermata, la pressione ripetuta della barra spaziatrice, genera un efficace scrolling prima di passare al messaggio seguente.83. Windows ME Immettere un titolo in Explorer 5
Vi piacerebbe mettere un vostro nome o una frase nella barra in alto di Internet Explorer 5? Bene fate in questo modo: aprite il Registro di Sistema, andate alla seguente chiave: HKEY_CURRENT_USER\Software\Microsoft\Internet Explorer\Main Andate poi su Modifica – Nuovo – Chiave e create appunto una chiave chiamandola “Window Title” (senza virgolette). Clic due volte sopra ed apritela. Metteteci un nome (ad es. Orso Bianco ). Chiudete il Registro di Sistema ed aprite Internet Explorer guardando in alto la differenza 🙂84. Apertura rapida di gestione risorse esplora risorse
premere questi due tasti: Il Tasto che corrisponde allo start, cioè quello che riporta il logo di Windows(che si trova in basso a sinistra della tastiera) contemporaneamente al tasto E.85. Velocizzare il menu’ avvio
Esegui regedit, vai a HKEY_CURRENT_USER, poi a Control Panel, poi a Desktop e cambia il valore in MenuShowDelay da 400 a 200 o 100 (Il valore in millisecondi che preferisci).86. Spegnimento windows 98
Se hai problemi con lo spegnimento di win 98 , si blocca in “ora e’ possibile spegnere il computer” con schermata nera per risolvere creare un collegamento nuovo su desktop e sulla riga di comando scrivere “rundll.exe user.exe,exitwindows”.Se clicchi 2 volte sull’icona rundll sul desktop il pc si spegne e non si blocca alla schermata arancione.87. Spegnimento automatico in Xp Pro
Entrare in “OPZIONI RISPARMIO ENERGIA” nel Pannello di controllo. Attivare il supporto APM nell’apposita finestra88. Ridurre rapidamente ad Icona tutte le finestre
Per ridurre ad icona rapidamente tutte le finestre aperte è necessario tenere pressato il tasto che rappresenta il logo di Windows e digitare il tasto “M”.89. Recuperare la password del proprio screensaver
Se hai dimenticato la password dello screensaver, devi andare sul Registro di configurazione di windows. Ovvero vai su Start, Esegui, digita “Regedit”, e una volta che si è aperto l’editor del registro, posizionati nella seguente chiave: HKEY_CURRENT_USER Control Panel Desktop Ora cerca la stringa ScreenSaveUsePassword, evidenziala e fai click su Modifica. Imposta come valore esadecimale lo 0 (troverai sicuramente 1 se avevi impostato la password). Ora esci dal Registro di sistema e vai nel Pannello di controllo, poi nelle proprietà dello Schermo e vedrai che la casella Protezione (sotto lo screensaver) si e’ deselezionata.90. Passare da una finestra all’altra
Talvolta può capitare di dover passare molte volte da una finestra ad un’altra; è possibile farlo con il mouse, tuttavia se abbiamo le mani sulla tastiera può farci risparmiare tempo non toglierle da dove sono. Per passare da una finestra ad un’altra è sufficiente premere i tasti ALT+TAB per avere visualizzare le finestre aperte (e il relativo titolo). Premendo più volte ALT+TAB si scorreranno le varie finestre aperte. Come al solito, aggiungendo MAIUSC alla combinazione (quindi ALT+TAB+MAIUSC) si compierà lo stesso atto, ma in senso inverso.91. Mp3 192 kbps per windows Xp
Questo trucco serve per registrare con i soli codec forniti da xp (ma anche di terzi) a una qualita massima di 192kbps al posto di 56 kbps. Una volta copiata questa chiave di sistema su un normalissimo file di testo, cambiare la denominazione da .txt in .reg, salvarla, eseguirla cliccandoci sopra e infine riavviare il sistema.
Windows Registry Editor Version 5.00
[HKEY_LOCAL_MACHINESOFTWAREMicrosoftMediaPlayerSettings]
[HKEY_LOCAL_MACHINESOFTWAREMicrosoftMediaPlayerSettingsMP3Encoding]
“LowRate”=dword:0000dac0
“MediumRate”=dword:0000fa00
“MediumHighRate”=dword:0001f400
“HighRate”=dword:0002ee0092. Maiuscole e minuscole sonore
Per chi utilizza una tastiera di tipo cordless – che generalmente non consente di visualizzare l’attivazione delle maiuscole/minuscole (Caps Lock) in quanto, per risparmiare le batterie, non prevede la presenza di led – può essere utile “sentire” l’attivazione/disattivazione delle maiuscole. In PANNELLO DI CONTROLLO ACCESSO FACILITATO spuntare l’opzione USA SEGNALI ACUSTICI. Questa semplice operazione permetterà all’altoparlante del pc (non sono necessari altoparlanti esterni) di avvisare, con due toni diversi, l’utente circa operazione eseguita.93. Ho perso la product key di windows
La product key di windows, necessaria per poter istallare il sistema operativo, si trova in una chiave del registro di configurazione. Se dovete reistallare windows sul vostro computer e non avete voglia di cercare il cd rom di istallazione, potete leggere la vostra product key nel registro di configurazione. Per farlo, aprite l’editor del registro (regedit.exe), e recatevi in HKEY_LOCAL_MACHINE SOFTWARE Microsoft Windows CurrentVersion Nella parte destra saranno elencate una serie di chiavi, tra cui “ProductKey”, il cui valore sarà quello richiesto dall’istallazione di windows. Se il vostro sistema operativo è windows 2000 o xp, il procedimento sarà lo stesso, ma la chiave da aprire si troverà ad un altro indirizzo: HKEY_LOCAL_MACHINE SOFTWARE Microsoft Windows NT CurrentVersion.94. Far risultare effettuata la registrazione
Eseguire regedit (l’editore del registro di configurazione), andare in HKEY_LOCAL_MACHINE, poi SOFTWARE, poi Microsoft, Windows NT, Current Version e inserire il valore 1 in corrispondenza di RegDone.95. Elimina veloce i file senza passare dal cestino
Esistono due modetodi 1° Selezionare uno o più file Premere SHIFT (la freccia rivolta in alto, quella che serve per scrivere le lettere in maiuscolo) e contemporaneamente cliccare il tasto destro del mouse e selezionare “elimina”, I file verrano cancellati definitivamente senza “passare” dal cestino. 2° Cliccare sull’icona del cestino premere il tasto destro del muose e selezionare questa opzione “NON spostare i file nel cestino. Elimina i file immediatamente”. Personalmente io lo sconsiglio: è facile accorgersi troppo tardi di avere concellato un file importante.
IMPORTANTE sappiate che windows non eleimina fisicamente i file, cancella solo le intestazioni, quindi da mani esperte, potrebbero essere recuperate. Per cancellare definitivamente un file bisogna sovrascriverlo.
Tutti i copyright sono dei legittimi autori. Questi trucchetti sono stati creati senza alcuno scopo di lucro.96. Eliminare l’autoplay dei cd
Per eliminare l’autoplay quando infilate il cd premete shift (il tasto con la freccia rivolta in alto, quello che serve per scrivere in maiuscolo).Un mio consiglio utilizzate questo.97. Dov’e’ la cartella: Temp, Temporary Internet Files e Dati
Se volete sapere dove sono le cartelle Temp e Temporary Internet Files allora aprite “Risorse del computer” poi cliccate su “Strumenti” quindi “Opzioni cartella”. A questo punto scegliete “Visualizzazione” e cliccate su “Visualizza cartelle e file nascosti”. Fatto ciò andate in “C:Documents and Settings(nome utente)Impostazioni locali e qui troverete le cartelle Temp e Temporary Internet Files” Se volete sapere dov’è la cartella dei Dati recenti basta andare in “C:Documents and Settings(nome utente)Documenti recenti”.98. Creare copie o collegamenti di file in maniera rapida
Selezionate un file, e mantenete premuto il tasto sinistro del mouse, se volete creare una copia del file, premete il tasto Ctrl, e vi comparirà un “+” in basso a destra dell’icona, del file da copiare, ora spostate il file nella cartella desiderata e lasciate il tasto sinistro del mouse, e la copia e fatta. Per creare un collegamento basterà premere oltre al tasto Ctrl anche il tasto shift.99. Copiare la schermata di windows
Per copiare la schermata di windows, bisogna semplicemente premere il tasto Stamp (o Print dipende dalla tastiera per quest’ultimo tasto). quindi sufficiente recarsi in un qualsiasi programma di foto (ad esempio photo editor) e fare un semplice incolla. Così facendo avrete qualsiasi immagine copiata e gestibile del vostro pc, sito o programma.100. Personalizzare il titolo di Internet explorer
Spesso quando si istalla internet explorer da un cd fornito con una rivista, il titolo del browser non sarà il classico “internet explorer”, ma un più lungo “microsoft internet explorer fornito da xyz”. Naturalmente è possibile personalizzare completamente il titolo di internet explorer, a seconda dei propri gusti. Per personalizzarlo, è sufficiente aprire il registro di configurazione e recarsi in HKEY_LOCAL_MACHINE Software Microsoft Internet Explorer Main A questo punto, nella parte destra dello schermo dovreste vedere una serie di chiavi, tra cui quella chiamata “Window Title”. Modificando il valore della suddetta chiave e riavviando il computer, avremo modificato il titolo di internet explorer. Se sul vostro computer non è presente la chiave “Window Title”, potete aggiungerla voi stessi
home